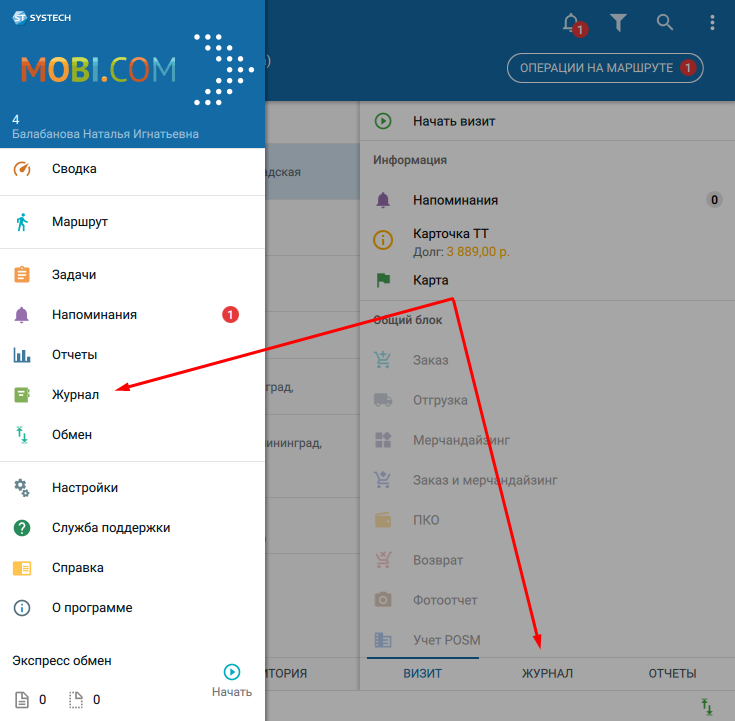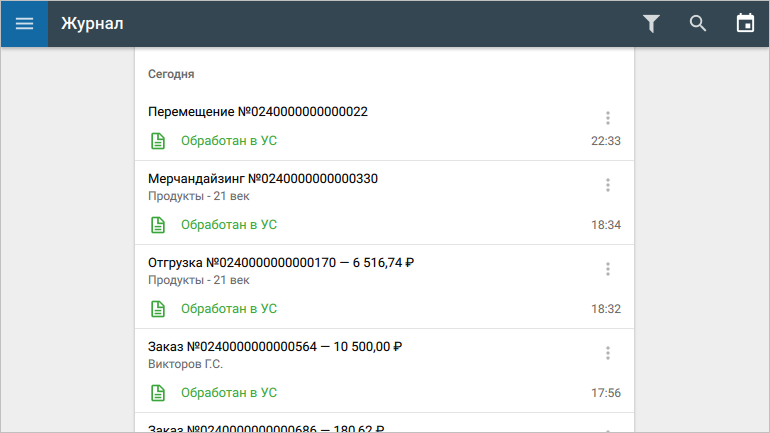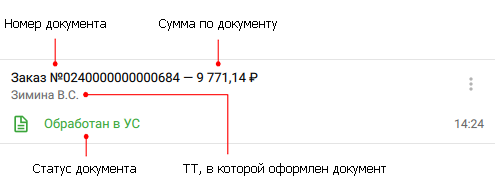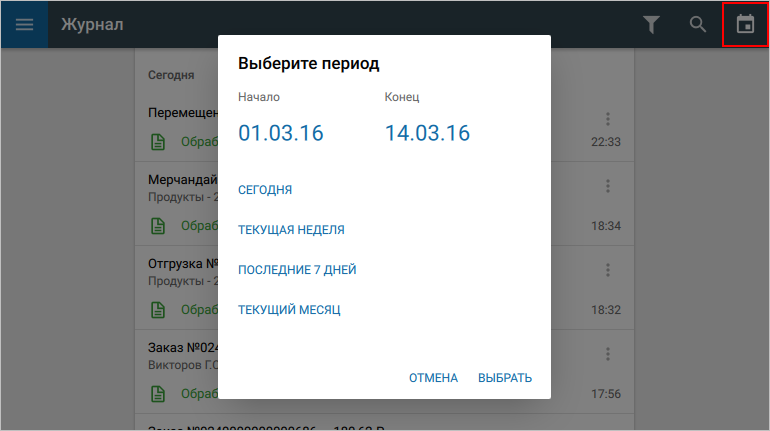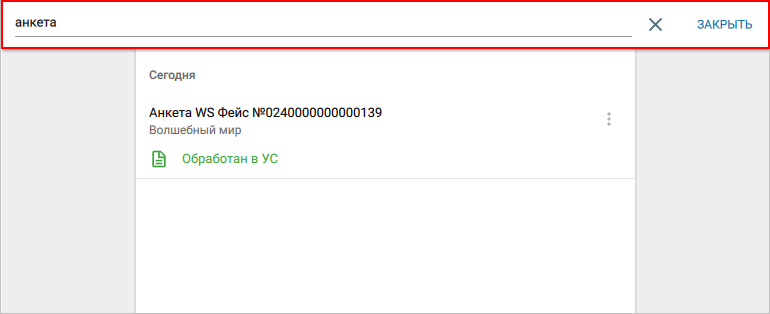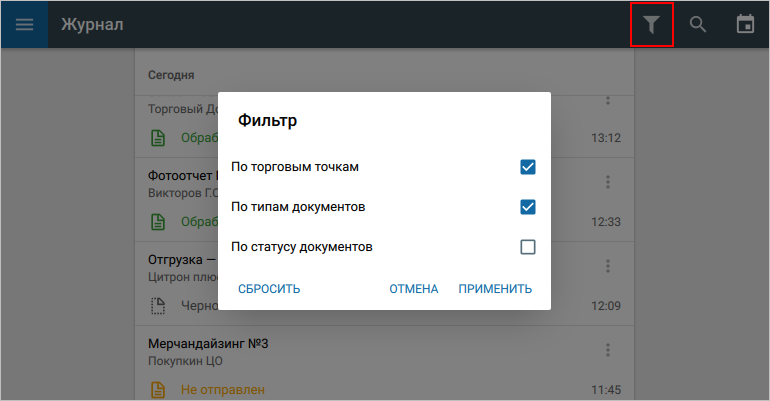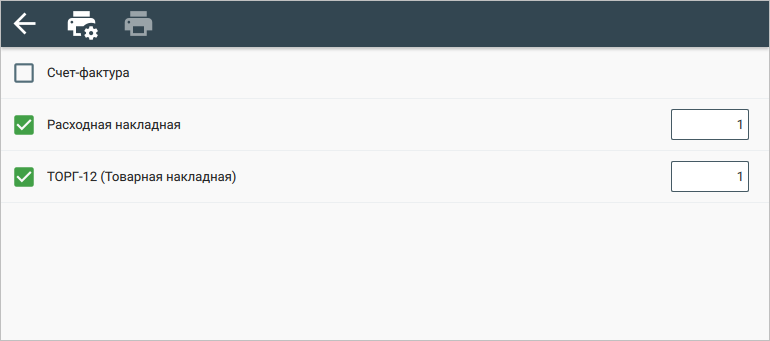Работая на маршруте, сотрудник оформляет различные документы. Список этих документов отображается в журнале документов.
Вызов диалоговой формы:
- Основной журнал: > Журнал;
- Журнал торговой точки: > Маршрут > ТТ > Журнал.
В основном журнале отображаются все документы, созданные на маршруте; в журнале ТТ — только те, что созданы в выбранной ТТ за текущий день.
Просмотр документов в журнале
При открытии ЖД на экране по умолчанию отображаются все документы, созданные за текущую дату.
Чтобы открыть документ, нажмите на строку с его названием.
Информация о документе
Для каждого документа отображается следующая информация:
- название и номер документа; для опросного листа — название шаблона;
- название торговой точки, в которой создан документ;
- общая сумма документа (где это имеет смысл, например в документе «Заказ»);
- статус документа, дата или время создания (для документов текущей даты).
Документы за другой день или период
1. Нажмите . Появится календарь.
2. Выберите нужную дату или период. Для выбора произвольного периода укажите дату его начала и окончания.
3. Нажмите ОК.
Статусы документов
Статус документа отображается в виде одного из значков:
| Статус документа | Наименование | Описание |
|---|---|---|
| Черновик | Документ не сохранен и имеет статус «Черновик». | |
| Не отправлен | Документ сохранен, но ещё не отправлен в ST-Mobi.com. | |
| Отправлен в УС | Документ сохранен и отправлен в ST-Mobi.com. | |
| Принят в УС | Документ принят в ST-Mobi.com. | |
| Обработан в УС | Документ сохранен и проведен на стороне Учётной Системы. |
Поиск документа в журнале
Чтобы вызвать строку поиска, нажмите на панели инструментов.
Начните вводить текст в строке поиска. Параллельно с этим система будет отображать подходящие варианты.
Чтобы очистить строку поиска, нажмите .
Чтобы убрать строку поиска, нажмите Закрыть. Результаты поиска при этом будут сброшены.
Фильтрация документов
1. Нажмите . Откроется список фильтров.
2. Установите флаги напротив нужных фильтров.
3. Нажмите OК.
Чтобы сбросить все фильтры, нажмите и выберите Сброс.
Печать документа
1. Нажмите напротив нужного документа. Откроется контекстное меню.
2. Выберите Распечатать. Появится список печатных форм (свой для каждого типа документов).
3. Установите флаги напротив нужных печатных форм, укажите количество копий. Для предварительного просмотра печатной формы нажмите и удерживайте строку с наименованием формы, после чего выберите Просмотр.
4. Нажмите .
Редактирование документа
По умолчанию можно редактировать только неотправленные документы () и черновики ().
- Нажмите напротив нужного документа. Откроется контекстное меню.Чтобы отредактировать документ:
- Выберите Изменить. Откроется экран работы с документом.
- Внесите нужные изменения и сохраните документ.
Сохранение черновика
В ЖД можно сохранять ранее созданные черновики документов (если сотрудник работает с черновиками). Для этого:
1. Нажмите напротив нужного документа. Откроется контекстное меню.
2. Выберите Сохранить. Статус документа изменится с на .
При сохранении документа из ЖД проводятся те же проверки, что и при обычном сохранении.
Удаление документа
1. Нажмите напротив нужного документа. Откроется контекстное меню.
2. Выберите Удалить.
3. Нажмите Да.
Удалять можно только неотправленные документы и черновики.
Если на основании удаляемого документа «Отгрузка» оформлен документ «ПКО», система предложит удалить и его. Денежные средства при этом будут переведены в средства без основания.
Удалить документ «ПКО», не связанный с отгрузкой, можно только в том случае, если такая возможность включена, для этого обратитесь в службу технической поддержки. По умолчанию такая операция для агентов недоступна.
Содержимое с указанными метками не найдено.more_articles