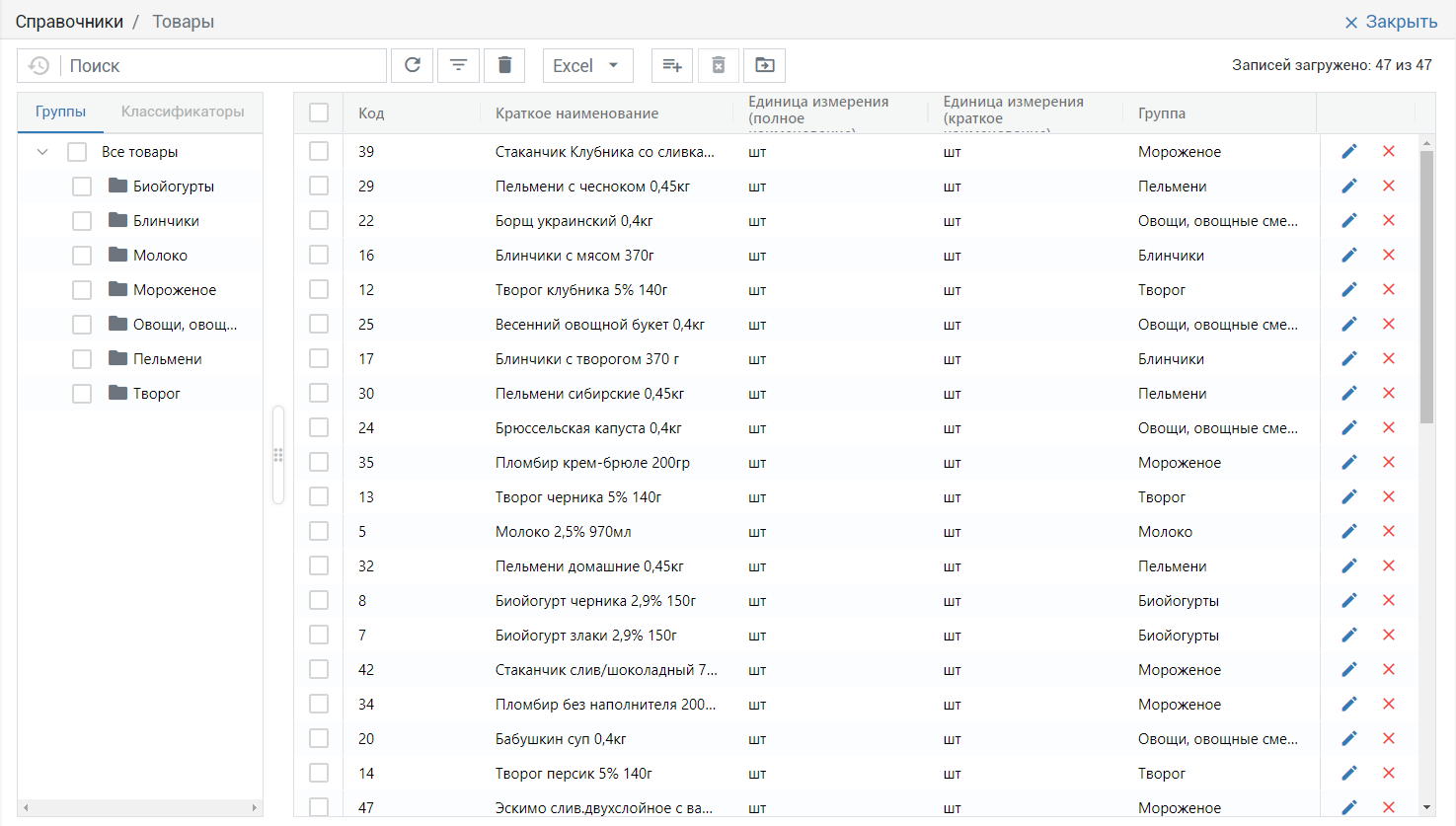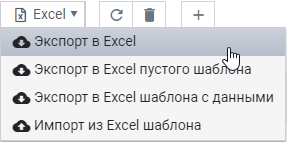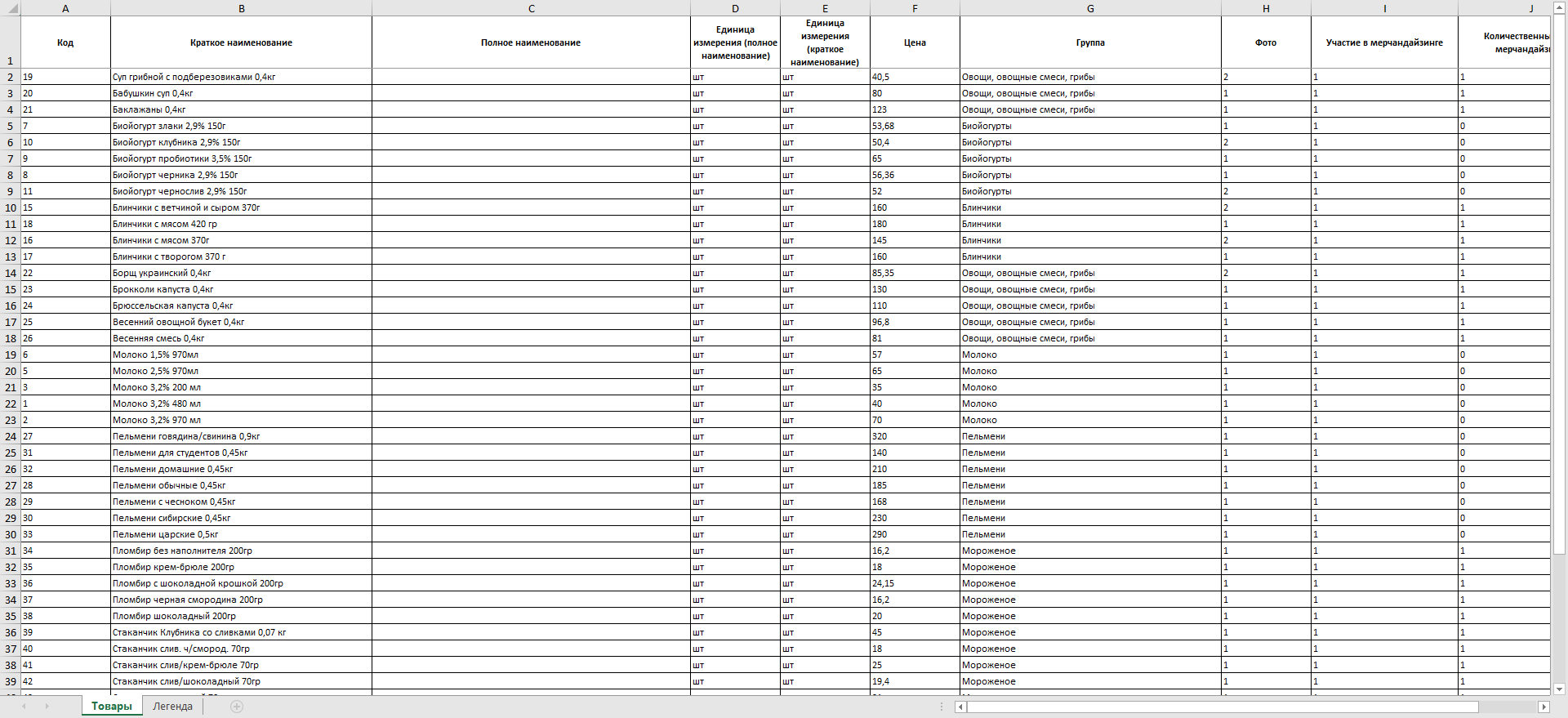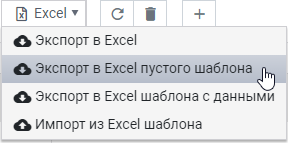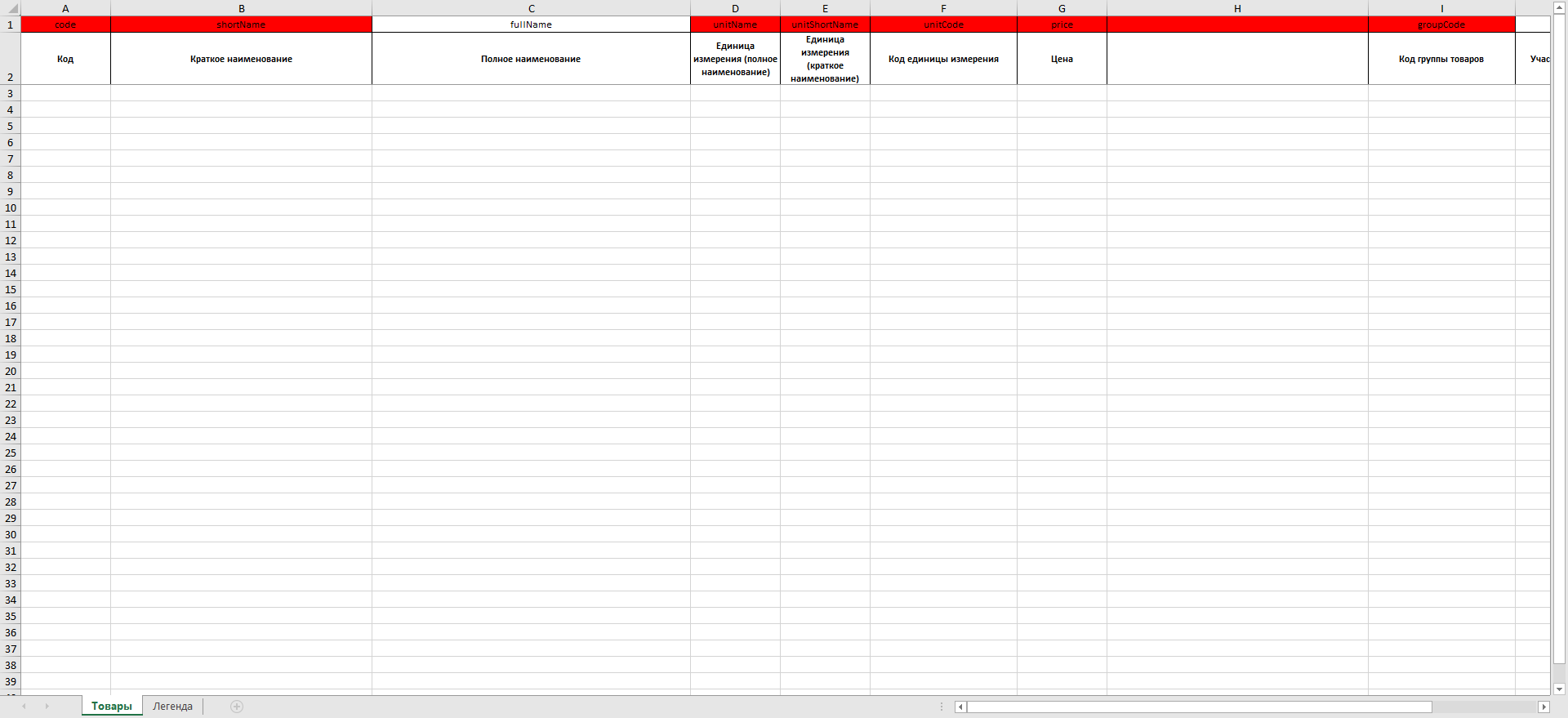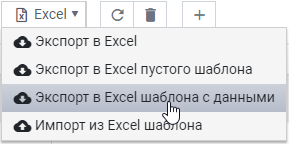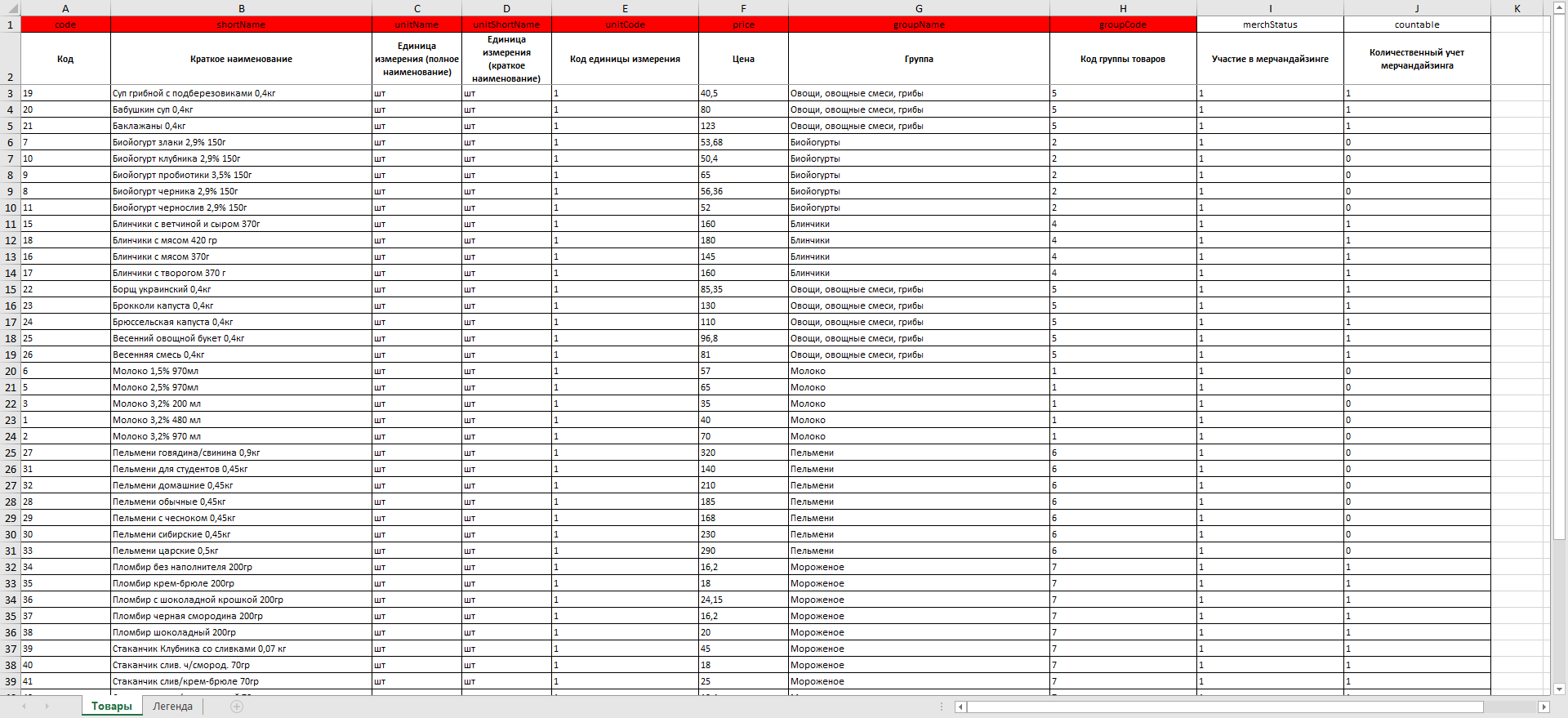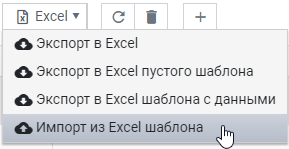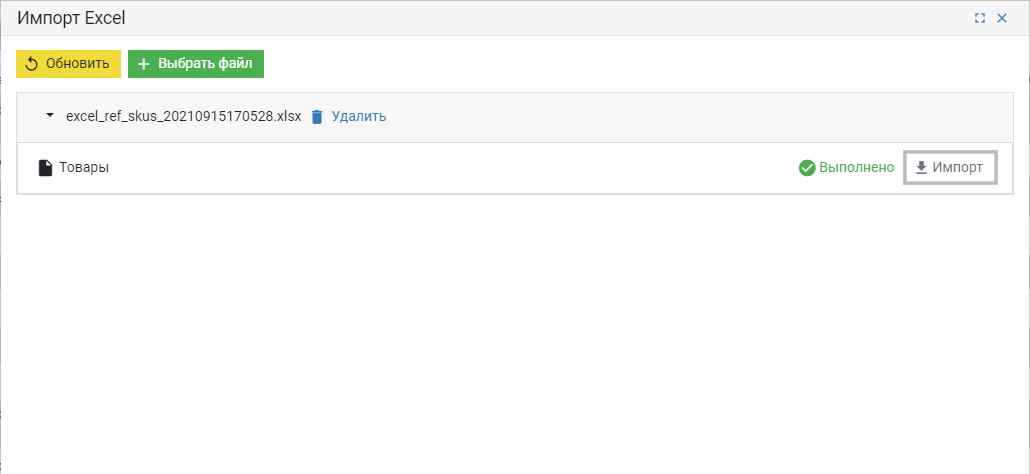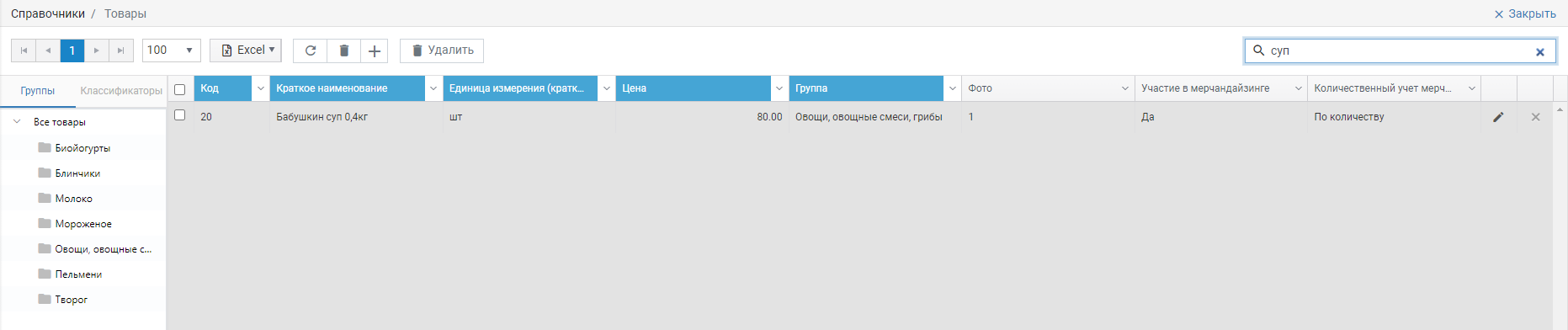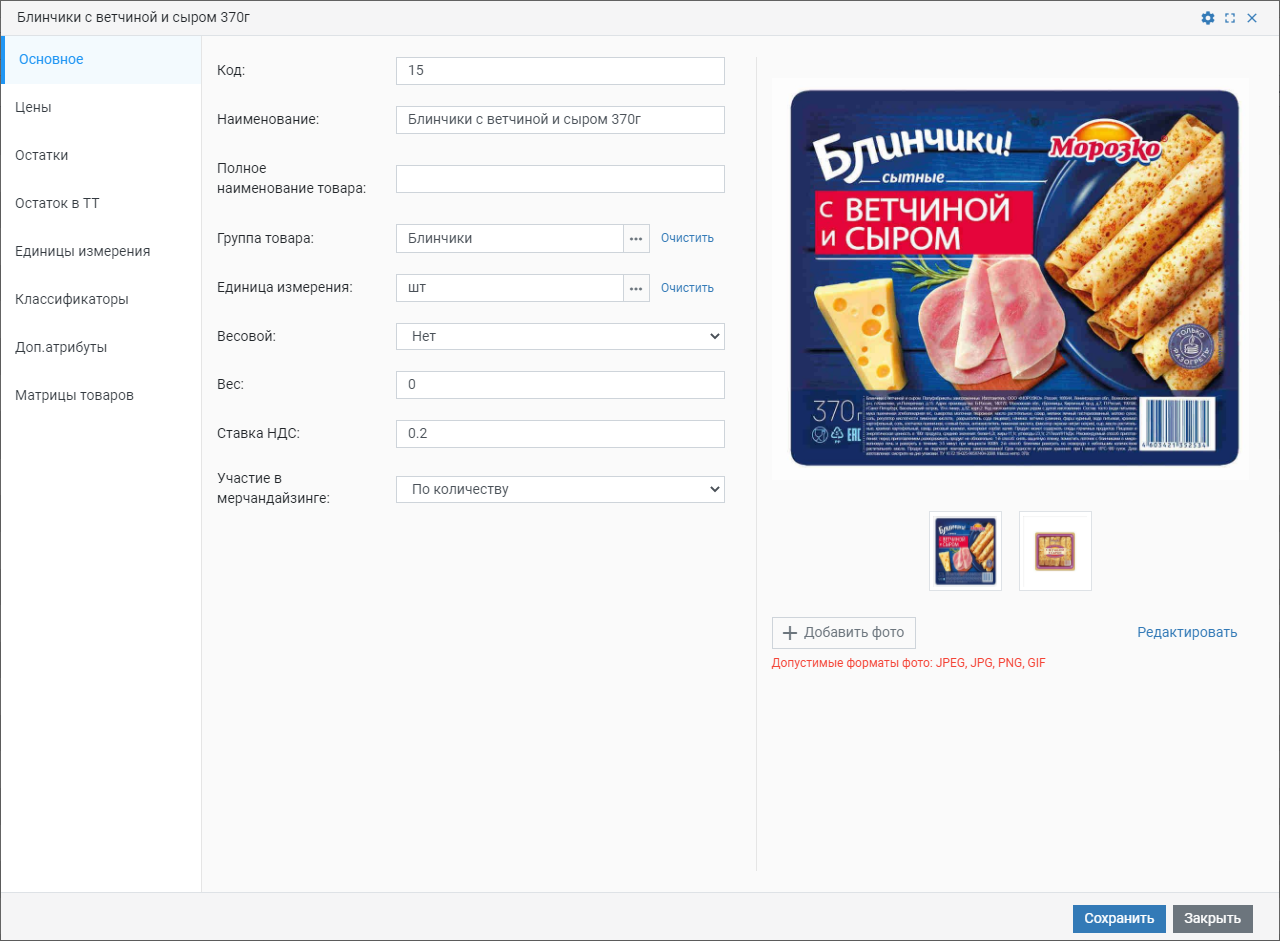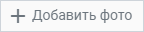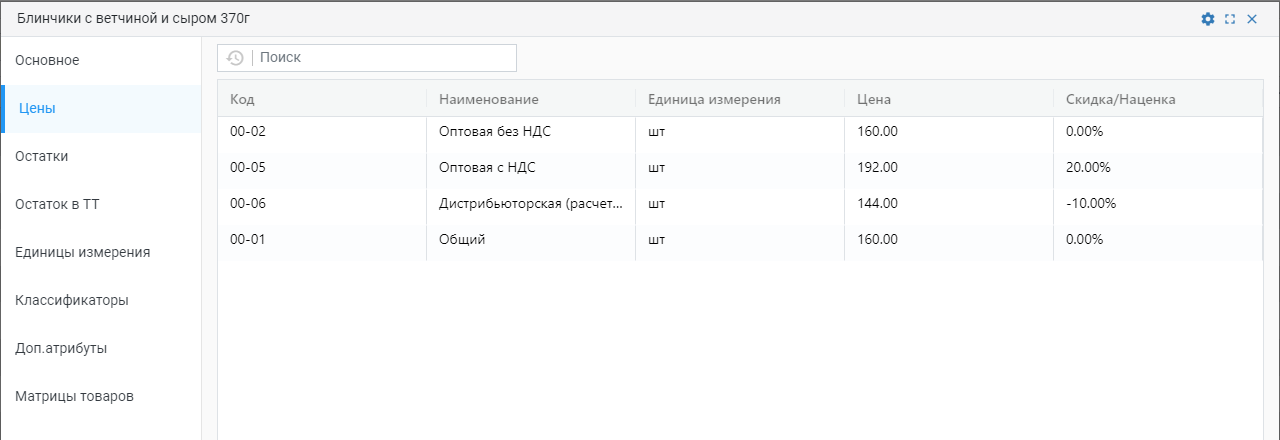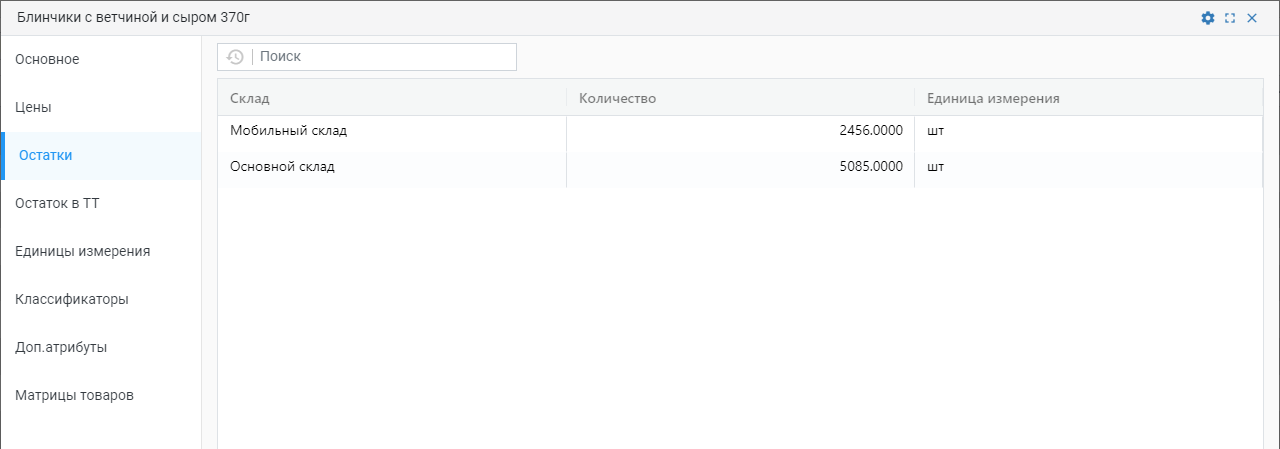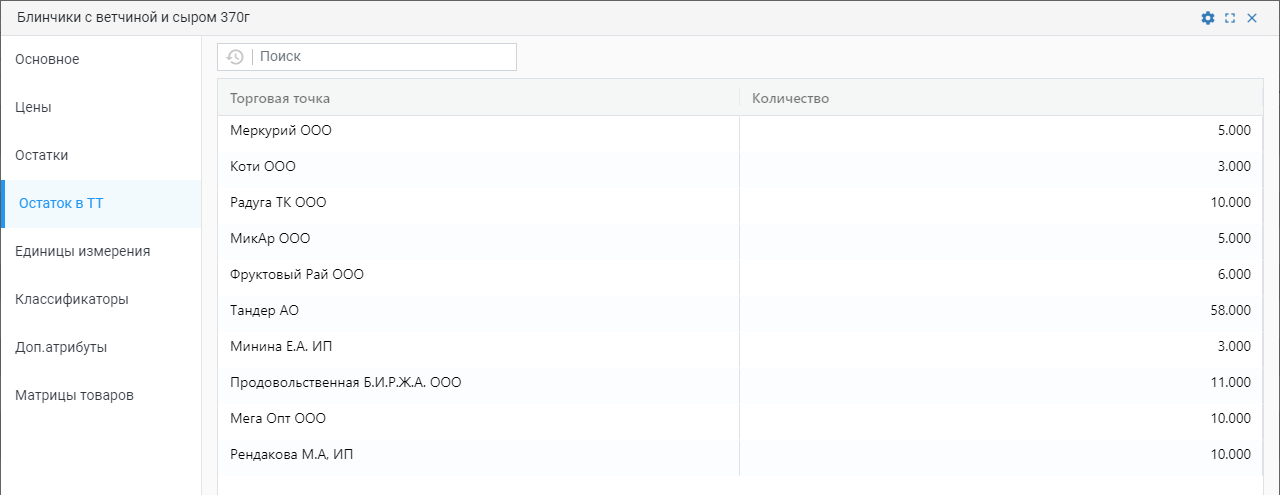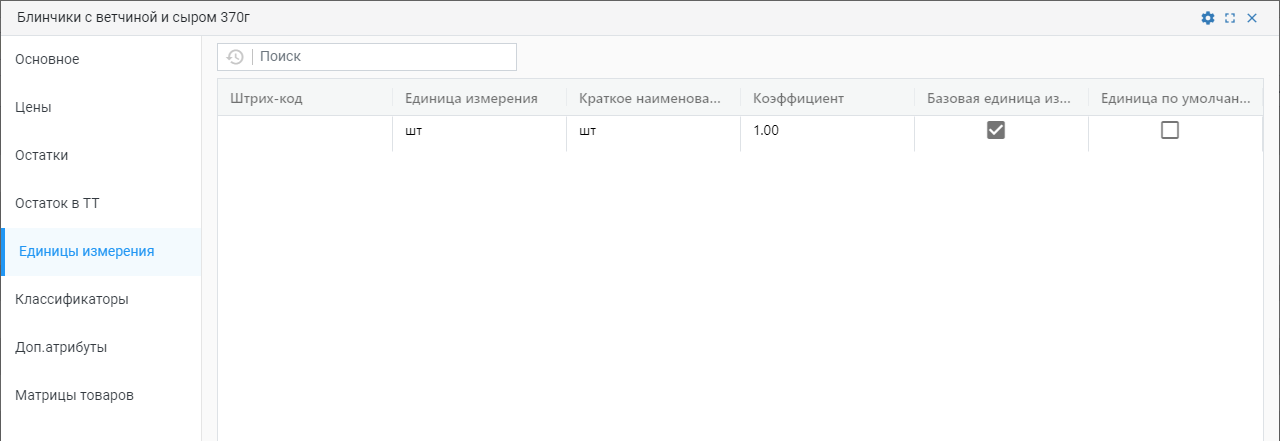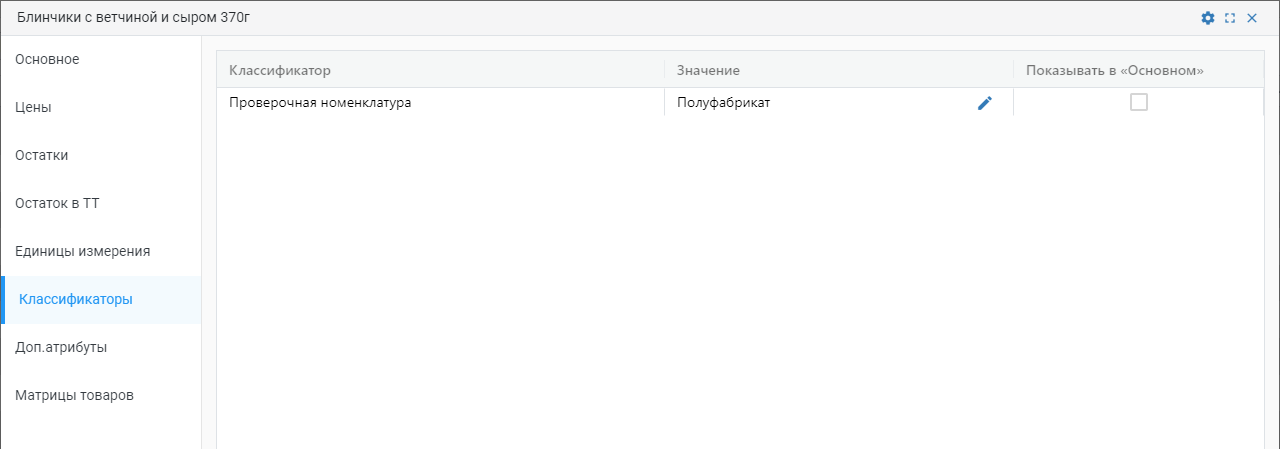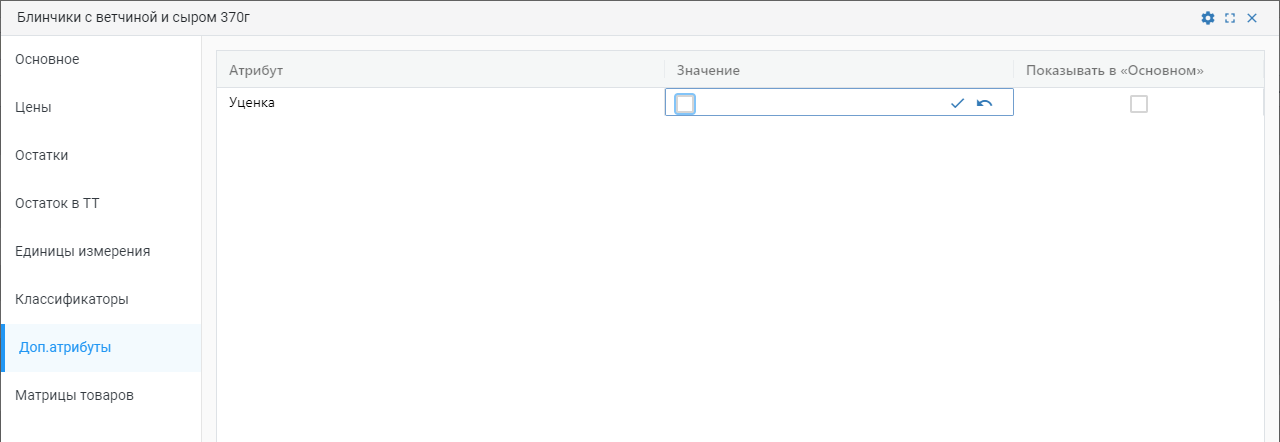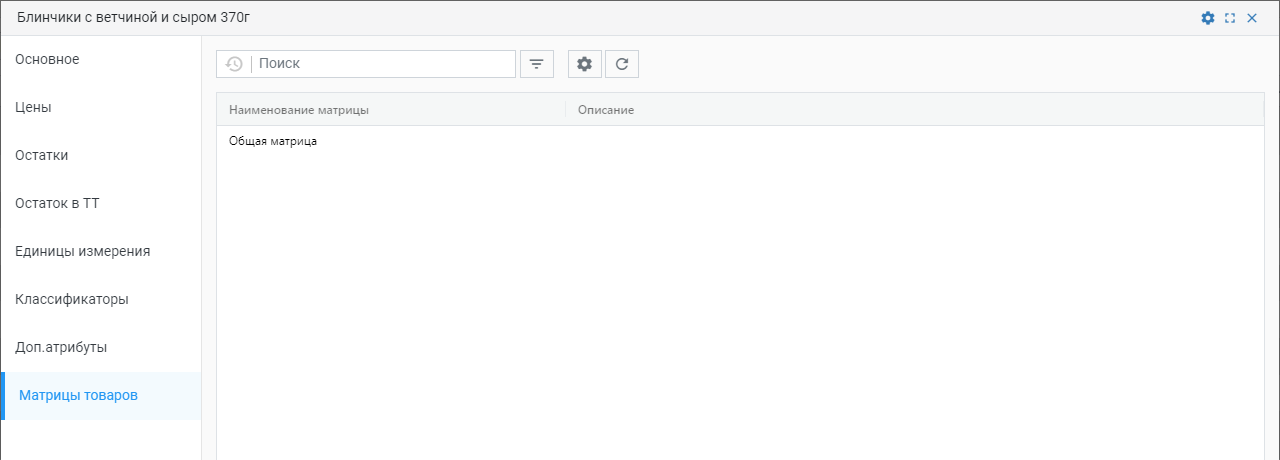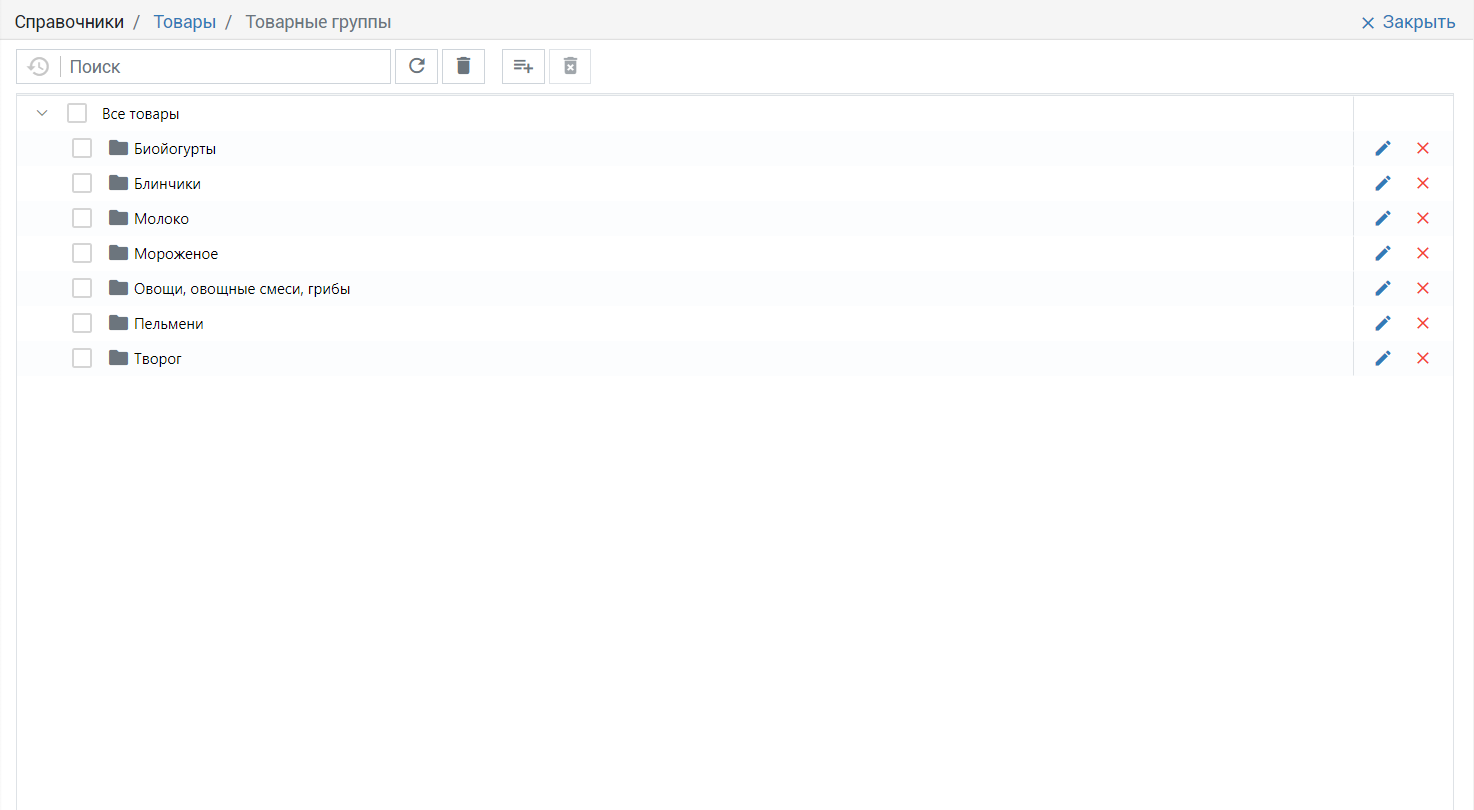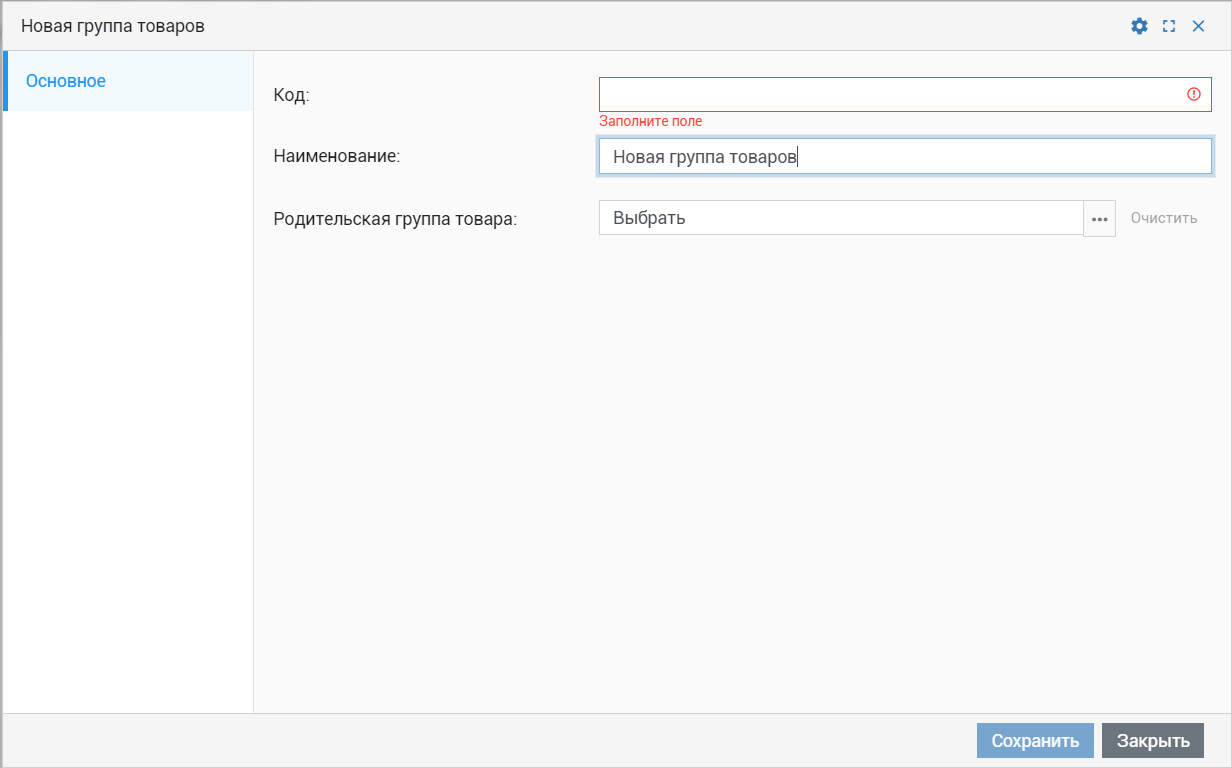Введение
Товары - это номенклатурные позиции (SKU), с которыми работают выездные сотрудники.
По товарным позициям собирается различная информация при помощи документов в мобильном приложении.
Без заполнения справочника товаров невозможно совершить заказ, возврат, мерчандайзинг, отгрузку.
Также функционал позволяет загружать изображения SKU при помощи интерфейса ST-Mobi.com.
Список товаров
По умолчанию справочник товаров выглядит следующим образом:
Для навигации по списку товаров используются группы товаров и классификаторы.
Для просмотра вложенных групп/классификаторов необходимо нажать на стрелочку рядом с названием группы/классификатора.
Выбранная товарная группа или классификатор подсвечиваются серым цветом и в отчёте отображается информация по товарным позициям этой группы/классификатора.
Атрибуты списка товаров
| Код | Код товара. Часто используется как артикул. |
| Краткое наименование | Краткое наименование товарной позиции. |
| Полное наименование | Полное наименование товарной позиции. |
| Единица измерения | Базовая единица измерения. |
| Штрихкод | Штрихкод товара, заданный для него |
| Весовой | Признак того, что товар весовой, может иметь значения "да" или "нет". |
| Вес | Вес товара в базовой единице измерения. |
| Цена | Цена для выбранного в настройках прайс листа по умолчанию. |
| Группа | Товарная группа, которой принадлежит товар. |
| Фото | Фотографии, которые были добавлены к товару. |
| Участие в мерчандайзинге | Признак того, участвует товар в мерчандайзинге или нет. |
| Количественный учёт мерчандайзинга | Признак того, как будет учитываться товар в мерчандайзинге - по точному количеству или просто по факту наличия. |
Открыть в окне ( или ) | Вывод карточки товара в модальном окне. Если данные выгружаются из УС, информация в карточке недоступна для редактирования. |
Пометить на удаление () | Установка пометки о неактивности товара. |
| Доп. атрибут (один или несколько) | Дополнительная информация о товаре, информационного (только на просмотр) или собирательного характера. |
Если на экране умещаются не все колонки, появляется горизонтальная прокрутка экрана вправо и влево.
Отображение колонок, их ширину и взаимное расположение можно настраивать.
Также возможно массовое удаление товаров - для этого отмечаются в списке товары, которые необходимо пометить на удаление, и нажимается кнопка удаления () в верхней части страницы справочника.
Дополнительные возможности списка товаров
Экспорт в Excel | Выгрузка информации по справочнику товаров в формате Excel. В Excel выгружаются те атрибуты справочника, которые выведены на просмотр в текущий момент в офисной части. | ||
Экспорт в Excel пустого шаблона | Выгрузка в формате Excel пустого шаблона, содержащего все выведенные в таблицу колонки, предназначенного для заполнения и последующего импорта данных. | ||
Экспорт в Excel шаблона с данными | Выгрузка в формате Excel шаблона, содержащего все выведенные в таблицу колонки и все видимые на момент выгрузки данные справочника, предназначенный для изменения и корректировки информации и последующего импорта. | ||
Импорт из Excel шаблона | Загрузка в справочник данных из шаблона в формате Excel, выгруженного с помощью кнопок "Экспорт Excel шаблона" (пустого или с данными). Важно: импортироваться здесь должен именно скачанный в справочнике шаблон. | ||
Поиск | Умный контекстный поиск, который ищет по любому столбцу (кроме «Фото») в зависимости от вводимых в поле значений. |
Карточка товара
Для перехода к просмотру всех деталей по товару, необходимо нажать на кнопку в общем списке товаров.
Внешний вид карточки товара выглядит следующим образом:
Изображение товара
Офисная часть ST-Mobi.com предоставляет интерфейс для загрузки и редактирования изображений товаров непосредственно через веб браузер пользователя.
Для того, чтобы воспользоваться функционалом необходимо нажать кнопку и на появившемся окне выбрать интересующее изображение с локального диска ПК.
Можно загрузить несколько изображений товаров, в таком случае выездные сотрудники смогут просматривать эти изображения в галерее в карточке товара в мобильном приложении.
Одно из изображений можно сделать основным, отметив галочкой и нажав соответствующую кнопку, такое изображения будет всегда первым в галерее.
Для окончания загрузки изображения необходимо нажать Сохранить.
За более детальной информацией обратитесь в службу технической поддержки.
Цены
Вкладка с ценами отражает актуальные цены на выбранную товарную позицию по всем активным типам цен.
Остаток
Вкладка с остатками отражает актуальные остатки на выбранную товарную позицию по всем доступным складам.
Остатки в торговых точках
Вкладка с остатками в торговых точках отражает текущую ситуацию по остаткам выбранного товара в торговых точках, на основании собранных документов мерчандайзинга.
Ед. измерения
Вкладка отображает данные о единицах измерения и штрих-кодах для выбранной товарной позиции, для каждой отдельной единицы измерения товара задаётся свой штрих-код.
Классификаторы
Вкладка со всеми имеющимися классификаторами товара.
Дополнительные атрибуты
Вкладка, где отображаются созданные дополнительные атрибуты товаров.
Матрицы товаров
Вкладка, позволяющая просмотреть, в какие матрицы товаров входит конкретный просматриваемый товар.
На этой вкладке сначала будет выведено окно для указания подбора по сотрудникам и товарам, затем будут представлены матрицы, в которые входит просматриваемая торговая точка.
Управление группами товаров
В справочнике товара есть возможность управлять товарными группами - создать новые, отредактировать существующие, или удалить лишние.
Для перехода к разделу управления товарными группами используется кнопка в верхней части страницы справочника. Выглядит раздел следующим образом:
Создание новой группы
С помощью кнопки можно создать новую группу товаров. По нажатию на неё открывается окно, в котором необходимо указать код новой группы и её наименование, выбрать родительскую группу товаров, если это нужно, после чего сохранить с помощью соответствующей кнопки.
Редактирование и удаление групп товаров
Для редактирования группы товара вручную служит кнопка с карандашом в правой части строки () - по нажатию на неё открывается окно карточки группы товара, как при создании, в котором можно изменить название или родительскую группу.
Для удаления групп товара используется кнопка удалить () правее кнопки редактирования.
Также можно удалить несколько групп сразу - отметить их галочками слева от названий и нажать кнопку удаления () в верхней части страницы.
Содержимое с указанными метками не найдено. Содержимое с указанными метками не найдено. Содержимое с указанными метками не найдено.more_articles