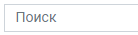Introduction
Territory - is all the retail outlets of clients with whom the visiting employee works (for which he is responsible) and which he must visit as part of his work.
Functionality allows you to assign and edit the territories of employees, as well as visually (on the map) represent the sectors of coverage of sales zones for possible adjustments of those responsible for retail outlets.
Overview of territories
On the left, a list of all mobile employees is displayed in the form of route numbers that are assigned in Accounts (1).
Under the route number, the name of the team that the employee in the organizational structure belongs to, the full name and the number of clients that are assigned to him is displayed.
On the right is a map showing the agents' territories.
Territory of each agent is assigned a color that is located opposite each route (2).
There is a search field above the list of routes.
Width of the list of employees and the map can be mutually changed by dragging the separator between them.
In order to perform the address recognition operation and assign coordinates, go to Directories > Points of Sales and click the Address Recognition.
The map has a block of control buttons that you can use:
- change the scale,
- switch between Google or OSM map views,
- search for retail outlets on the map,
- determine the current location, if this is allowed by your browser settings (3).
Number of points of the polygon does not mean the number of retail outlets in the territory, but indicates the number of corner points.
Additional features of territory
| Icon | Title | Description | Example |
|---|---|---|---|
Refresh | Updating the data. | ||
Export to Excel | Exporting information about the territories of all employees in MS Excel. The information is grouped by employees by means of MS Excel. | ||
Filter by organizational structure | Filter by subordinate employees, according to the positions in the organizational structure. |
Territory editing mode
When you click on an employee, his territory will stand out and get closer on the map (1).
To proceed to editing the territory, you need to click on to the left of the employee of interest (2).
Window that opens will display territory of selected employee in the form of a polygon of territory (on the map) and list of outlets (on the right).
If you click on outlet's name, its location will be shown on the map on the left.
Markers of retail outlets are displayed on the map:
- the point of sale has been added to the agent's territory,
- the point of sale has not been added to the agent's territory.
In list of outlets on the right, three icons are displayed opposite each outlet:
- remove a point of sale from an employee's territory,
- open a point of sale card in a modal window,
or - status of coordinates recognition for the point of sale, where green color - coordinates are recognized, and red color - it is necessary to perform recognition.
Working mode with maps
When working with the map, the following set of functions is available:
- Scaling
- Managing the map view
- Map Search
- Geo-positioning.
- Grouping of outlets
- Display mode of retail outlets
- Visual editing of the territory
Map Zooming
Magnification (+ sign) and decrease (sign -) the scale of the map.
Scale can also be changed by scrolling the mouse wheel.
Map View Managing
When hovering, it unfolds into a block of several more elements with which you can choose the type of map - Openstreetmap or Google.
As well as enable or disable the display of the outline of the territory and markers of retail outlets.
Map Searching
Search for a place on the map by the entered address. To make a search, you need to enter the desired address and press Enter on the keyboard.
For a correct search, the region must be specified in the address, an example of the query:
"Champs de Mars at 5 Avenue Anatole France".
Geolocation
When you click on this button ST-Mobi.com requests location information from your browser in order to open a map area near you.
Most likely, a pop-up window will appear with the corresponding request, which you can reject or accept.
Grouping markers
Switching the marker grouping mode on the map.
When grouping is disabled, markers are displayed as single dots on the map.
When grouping is enabled, retail outlets are grouped into clusters, where a digital designation of the number of markers grouped in the cluster is placed in the center.
Color along the contour of the cluster reflects the ratio of points in the employee's territory (green) to free retail outlets (red).
Marker display mode
Switching the marker display mode contains three settings:
- display outlets involved - display on the map all the retail outlets involved in the employee's territory.
- display unused outlets - display on the map all the outlets that are not involved in the territory of any of the employees.
- display all outlets - display both the involved retail outlets (including in the territories of other employees) and unused retail outlets on the map.
Visual editing of the territory
Adding and removing retail outlets in the territory by circling markers on the map with the mouse.
Select the selection mode:
- Addendum,
- Removal.
Then, with the Left Mouse Button pressed, circle an arbitrary area on the map around the markers of retail outlets.
Area does not have to be closed, in this case our algorithm will independently complete the creation of the area by drawing a straight line from the end to the beginning of the drawn figure.
Process of territories change
Customer selection in modal window
When you click on the button in the upper left corner of the screen, a modal window for selecting outlets in the territory of the selected agent will open.
At the top of the screen there is a quick customer search field that instantly filters records as you type text.
Search can be carried out using any details of the point of sale.
Customer Point selection
In the left part of the screen, on the map, you need to click on the desired point of sale marker and set or uncheck the Selected flag.
Saving changes
After completing all operations with the employee's territory, it is necessary to click the Save button.
Additional features of the territory editing mode
| Icon | Title | Description | Example |
|---|---|---|---|
Update | Updating the data. | ||
Export to Excel | Exporting to Excel file a list of outlets that an employee has in the territory. | ||
Search by outlets | Searching for outlets in the list by details. | ||
Configuring display of fields | Setting up output information for points of sales. |