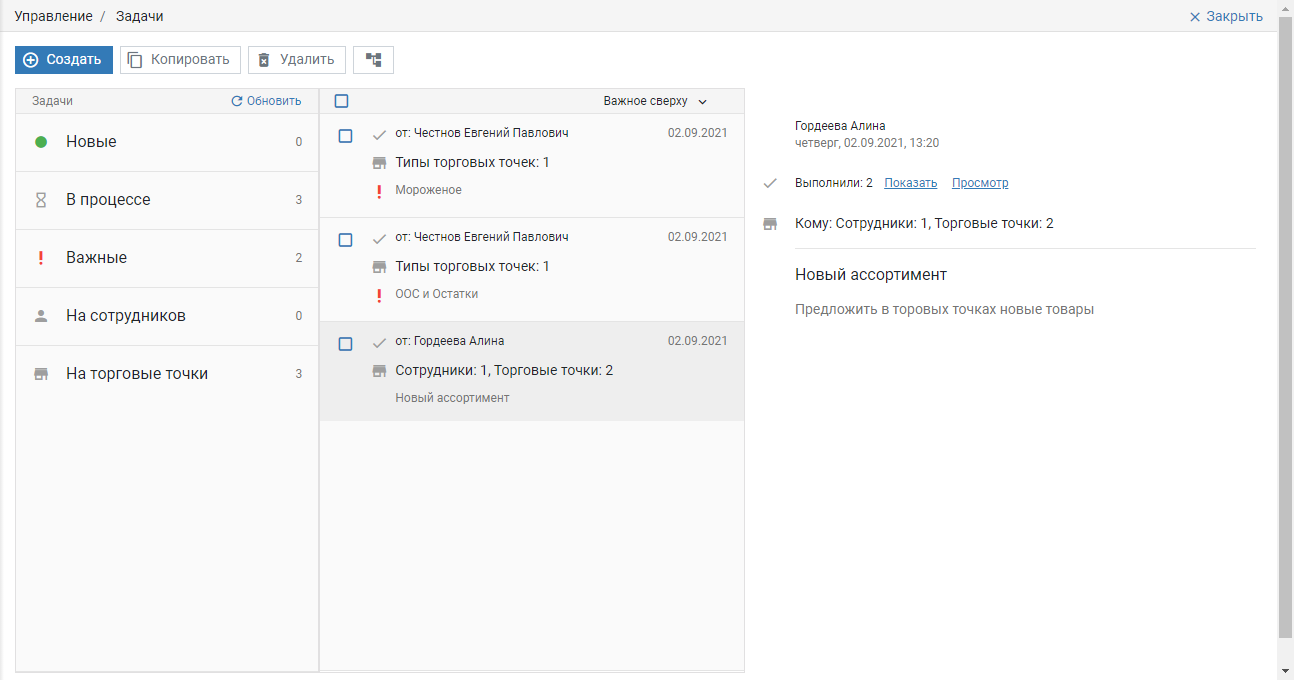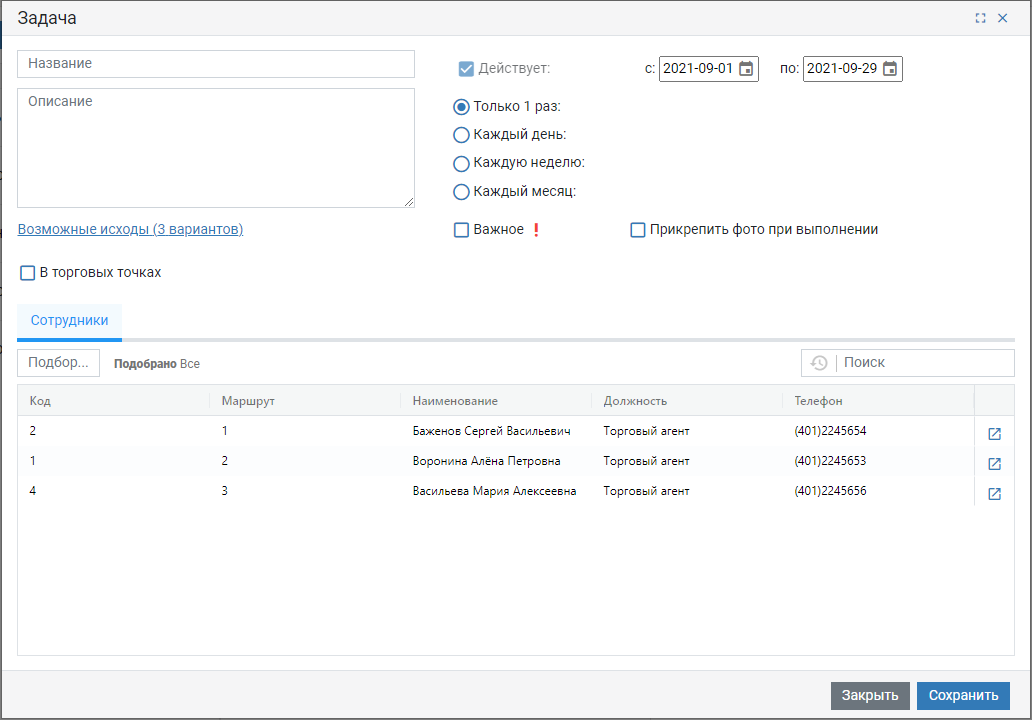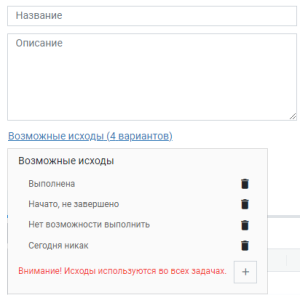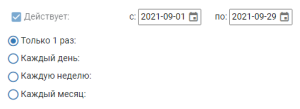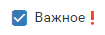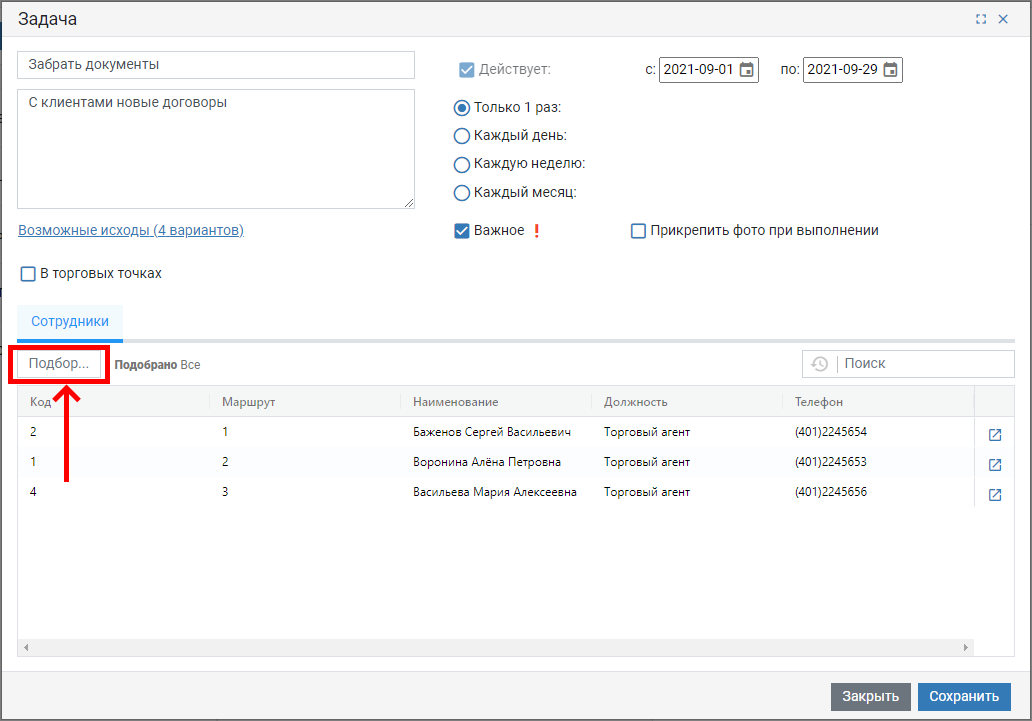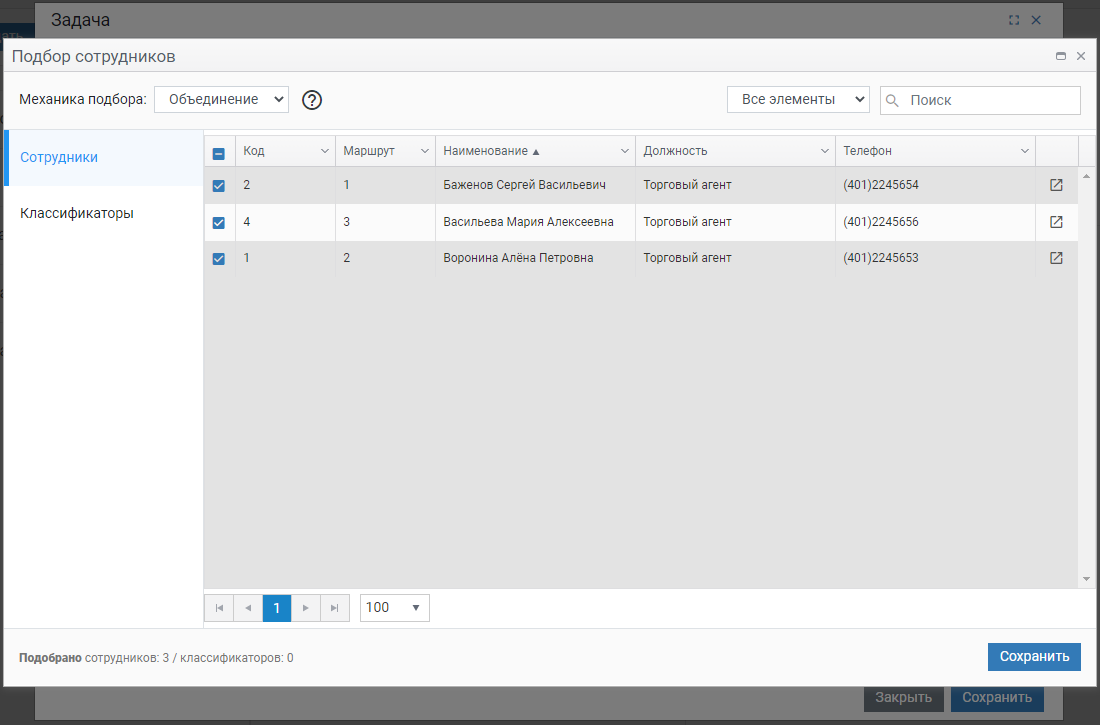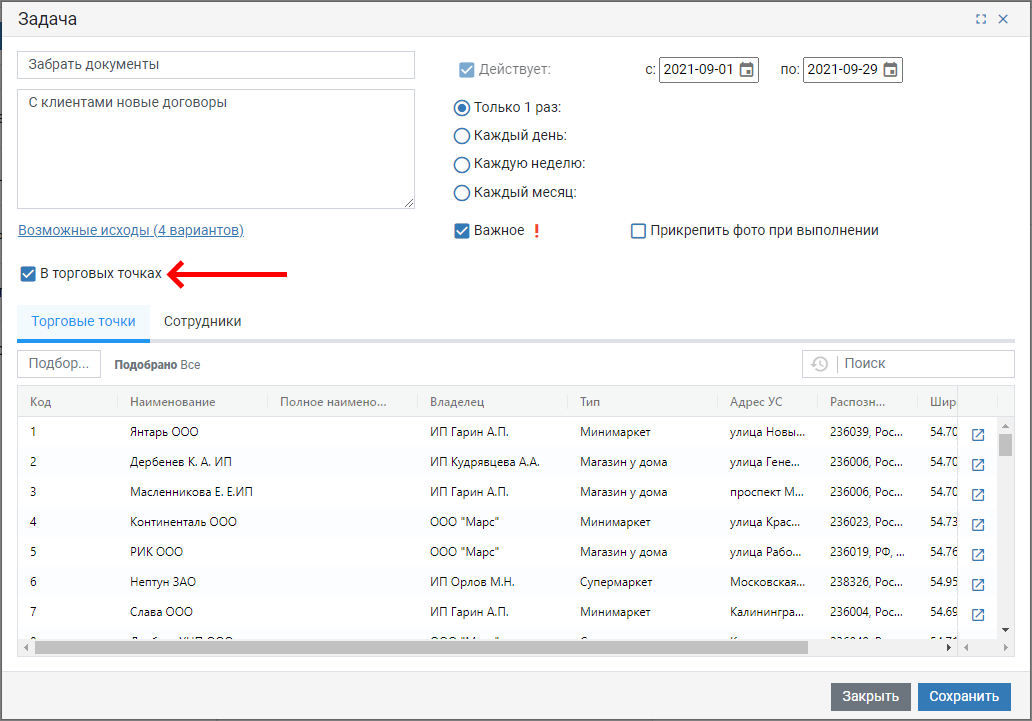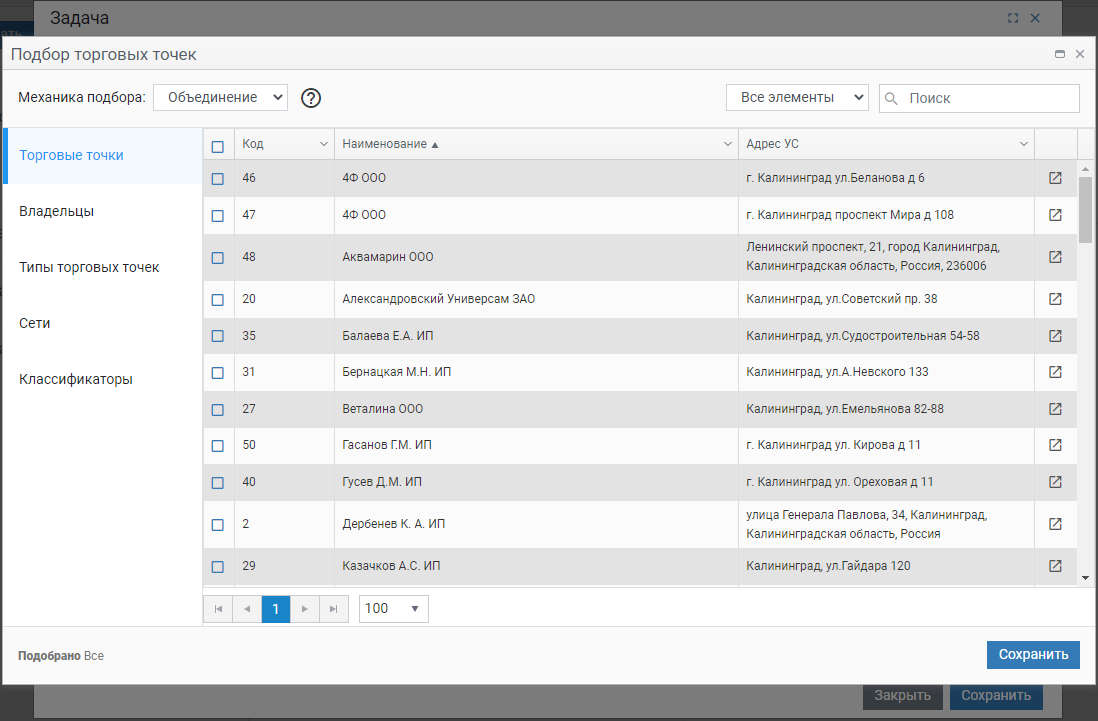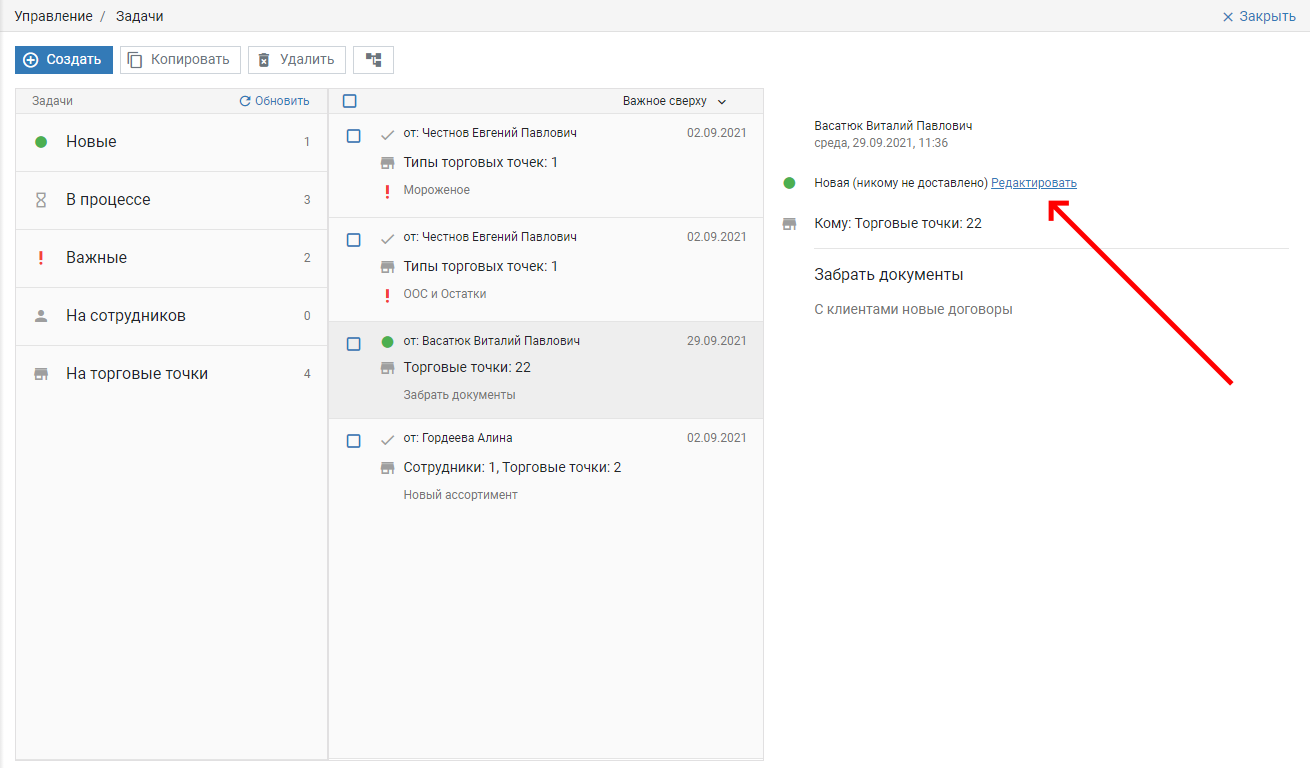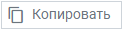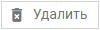Введение
Задачи — это различные активности, не связанные с оформлением документов. Примеры задач: забрать документы, сфотографировать оборудование и т.д.
Задачи могут быть назначены как на торговую точку, так и на весь маршрут.
Задачи используются как один из механизмов контроля деятельности выездных сотрудников.
На мобильном устройстве сотрудник может просматривать описание задачи, выполнять ее требования, комментировать ход ее выполнения, выбирать исход задачи из предустановленного списка возможных вариантов.
Внешний вид списка задач
Внешний вид списка задач выполнен в режиме разделения экрана на 3 рабочих области.
Слева располагается список категорий задач:
- Новые - только созданные задачи
- В процессе - задачи, обработанные сотрудниками и закончившиеся каким-либо исходом
- Важные - отдельный раздел для задач с отметкой "Важно!"
- На торговые точки - задачи, назначенные на торговые точки
- На сотрудников - задачи, назначенные на сотрудников
По центру размещена краткая информация о задаче.
Справа отображается подробная информация по выбранной задаче.
Внешний вид выглядит следующим образом:
Создание новой задачи
Для создания новой задачи необходимо нажать кнопку
Общие настройки задачи
В левой части окна поля наименование и описание задачи следует заполнить так, чтобы сотрудник смог однозначно понять, какие результаты от него ожидают получить.
Далее можно задать исходы выполнения задачи, которые будут доступны сотруднику после подтверждения выполнения - это произвольные наименования результатов выполнения задач, которые вы можете создать, исходя из логики работы ваших сотрудников. Набор исходов всегда общий для всех имеющихся задач.
В правой части окна необходимо указать период, во время которого задача будет отправляться на мобильные устройства (будет активной).
После этого выбрать расписание отправки задачи: один раз, каждый день, по выбранным дням недели, либо по выбранным календарным датам.
В зависимости от выбранного варианта расписания интерфейс может меняться.
Обязательная задача
Существует возможность задать настройку обязательности выполнения задачи.
В случае, если задача назначена на визит к клиенту - завершить этот визит будет невозможно, пока не будет выполнена задача.
В случае, если задача назначена на сотрудника - завершить рабочий день будет невозможно, пока не будет выполнена задача.
Для включения этой настройки необходимо отметить пункт .
Для этого достаточно не закрывать рабочий день, а на следующее утро выполнить получение полной БД.
Это может быть проблемой в критически важных бизнес-процессах.
Фотоподтверждение выполнения задачи
Существует возможность обязать выездного сотрудника прикрепить к результату выполнения задачи фотографию.
Функция используется для дополнительного контроля качества выполнения задачи.
Для того, чтобы включить эту настройку, необходимо отметить пункт .
Получатели задачи
Сотрудники
По умолчанию задача будет создана для всех мобильных сотрудников.
Чтобы назначить задачу на конкретных сотрудников, необходимо нажать во вкладке "Сотрудники" подбор.
Далее откроется окно "Подбор сотрудников", где задается выбор персонала.
Торговые точки
Если необходимо, чтобы задача появлялась при работе агента с торговыми точками, необходимо отметить галочку «В торговых точках» - станет доступен подбор торговых точек.
При нажатии "Подбор" во вкладке "Торговые точки" можно задать подбор только определенных клиентов, при посещении которых необходимо будет выполнить задачу.
Редактирование задачи
Внесение изменений в уже созданные задачи возможно только в том случае, если эту задачу не получил выездной персонал.
Такие задачи находятся в категории Новые и при их просмотре доступна кнопка Редактировать.
Копирование задачи
Для создания новой задачи путем копирования уже имеющейся необходимо установить галочку напротив нужной задачи и нажать кнопку
После чего созданная задача поместится в категорию Новые, где её можно отредактировать и сохранить.
Сохранение задачи
Для сохранения новой или внесенных изменений в имеющуюся задачу, необходимо нажать кнопку , в правом нижнем углу экрана.
Удаление задачи
Для удаления задачи необходимо установить галочку напротив нужной записи и нажать кнопку .
Задача будет безвозвратно удалена.
Содержимое с указанными метками не найдено. Содержимое с указанными метками не найдено.more_articles