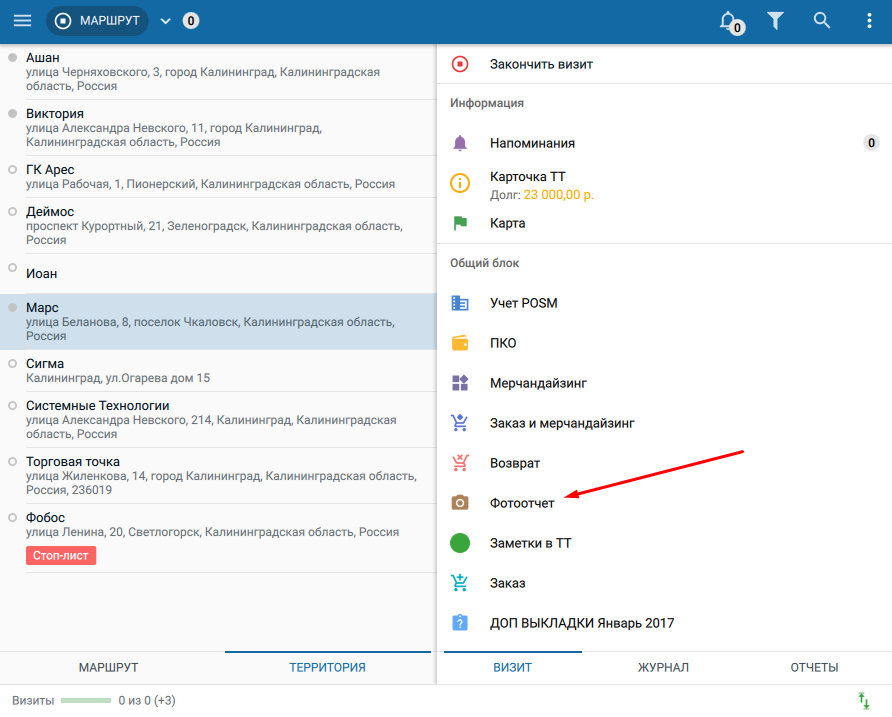Фотоотчет — документ, в котором сотрудник подтверждает результаты своей работы с помощью фотографий (например, POS-материалов или выкладки товара).
Сотрудник может создавать фотографии прямо в документе, либо добавлять их с мобильного устройства. При этом «ST Мобильная Торговля» не позволяет отправлять фальшивые фотографии (отредактированные или созданные заранее).
Перед оформлением документа нужно начать визит в ТТ.
За один день в одной ТТ нельзя создать несколько документов «Фотоотчет». Сотрудник не создает новый документ, а редактирует уже существующий.
Вызов диалоговой формы: > Маршрут > Торговая точка > Фотоотчет
| Алгоритм проведения фотоотчета |
|
Создание/добавление фотографий
Важно! Создавать или добавлять фотографии можно только во время визита в торговую точку. |
Создание новой фотографии
1. На форме «Добавить фото» нажмите МТ.
Откроется окно видоискателя.
2. Нажмите чтобы сделать фотографию.
3. Нажмите , чтобы закрыть окно видоискателя.
Сохраненная фотография будут добавлена к документу «Фотоотчет».
Добавление фотографии из имеющихся на мобильном устройстве
1. На форме «Добавить фото» нажмите Файл.
Откроется папка, в которой хранятся пользовательские фотографии.
2. Установите флаги напротив нужных фотографий.
3. Нажмите Сохранить.
Выбранные фотографии будут добавлены к документу «Фотоотчет».
Действия с фотографиями
Удаление фотографий
1. Нажмите напротив нужной фотографии.
2. Выберите Удалить. Откроется окно подтверждения.
3. Нажмите Удалить.
Выбранная фотография будет удалена из документа.
Добавление комментария
1. Нажмите напротив нужной фотографии.
2. Выберите Добавить комментарий. Откроется окно ввода.
3. Введите текст комментария.
4. Нажмите ОК.
Комментарий появится под выбранной фотографией.
Чтобы добавить комментарий не к фотографии, а к документу, нажмите .
Очистка документа
2. Выберите Очистить. Откроется окно подтверждения.
3. Нажмите Да.
Все ранее добавленные фотографии будут удалены из документа.
Объект фотографирования
Объекты фотографирования — это стойки, витрины, вывески и прочие элементы, которые фотографирует сотрудник в торговой точке. Когда фотографии связаны с объектом фотографирования, их легче идентифицировать и сортировать.
Как связать фотографию с объектом фотографирования
1. Нажмите напротив нужной фотографии.
2. Выберите Выбрать тип объекта. Откроется список объектов фотографирования.
3. Выберите нужный объект.
4. Нажмите ОК.
Рядом с выбранными фотографиями появится название объекта фотографирования.
Как создать новый объект фотографирования
Новые объекты фотографирования создаются в ST-Mobi.com в справочнике «Объекты фотографирования».
Информация о фотографии
Чтобы открыть фотографию в полном размере, нажмите на её миниатюру. Откроется полноэкранный режим просмотра.
Проверка на подмену фотографий
Версия 4.1.3 и выше
Все фотографии, добавляемые в фотоотчёт, проходят проверку на подлинность и получают статус верификации. Пометка об этом ставится на самих фотографиях и выгрузка на сервер происходит с вшитыми в них статусами верификации:
Фотография с вшитым статусом верификации.
Важно! Сейчас метка о фальсификации ставится прямо на фотографию. В следующих итерациях она будет ставиться в отдельную таблицу и отображаться в специальном отчете в «ST Чикаго». |
Сохранение документа
Закончив оформление фотоотчета, нажмите Готово. Система отправит документ в «ST-Mobi.com» при следующем обмене изменениями.