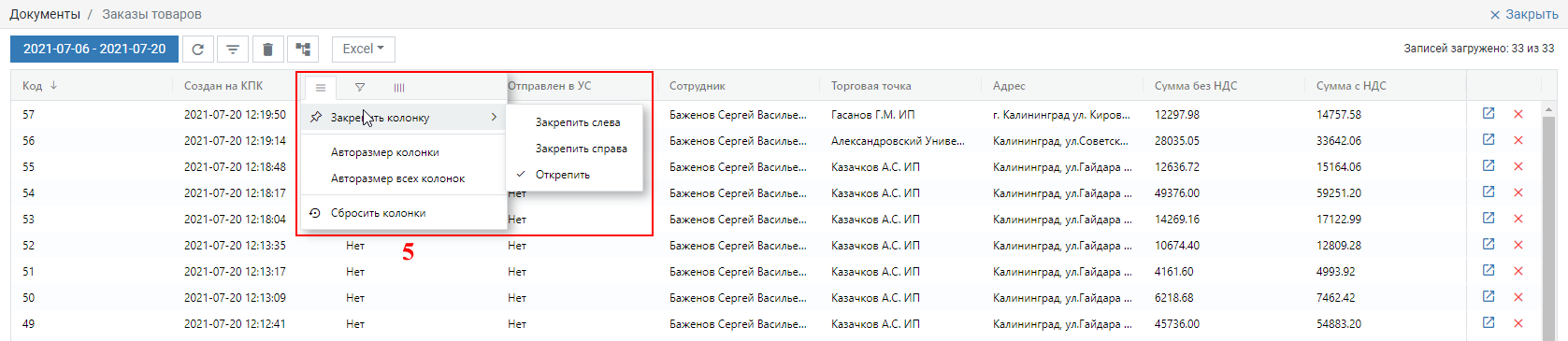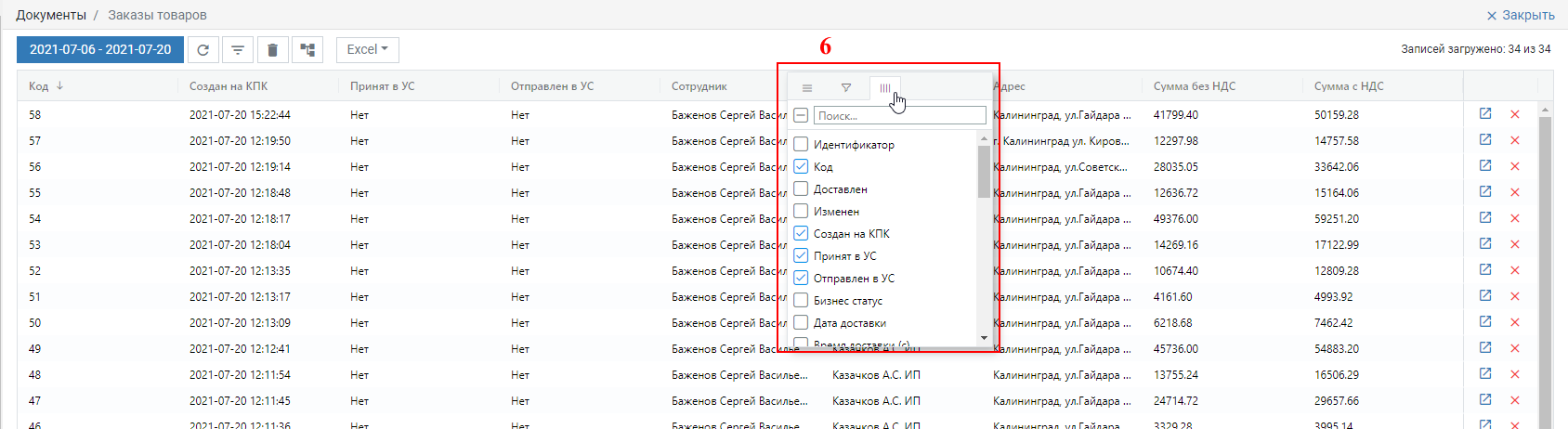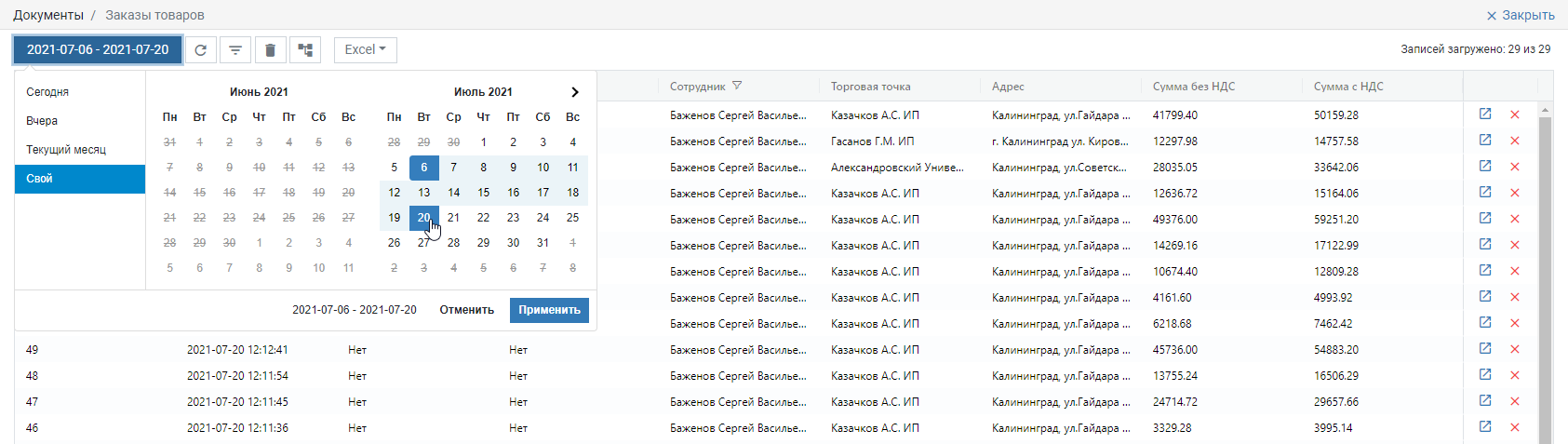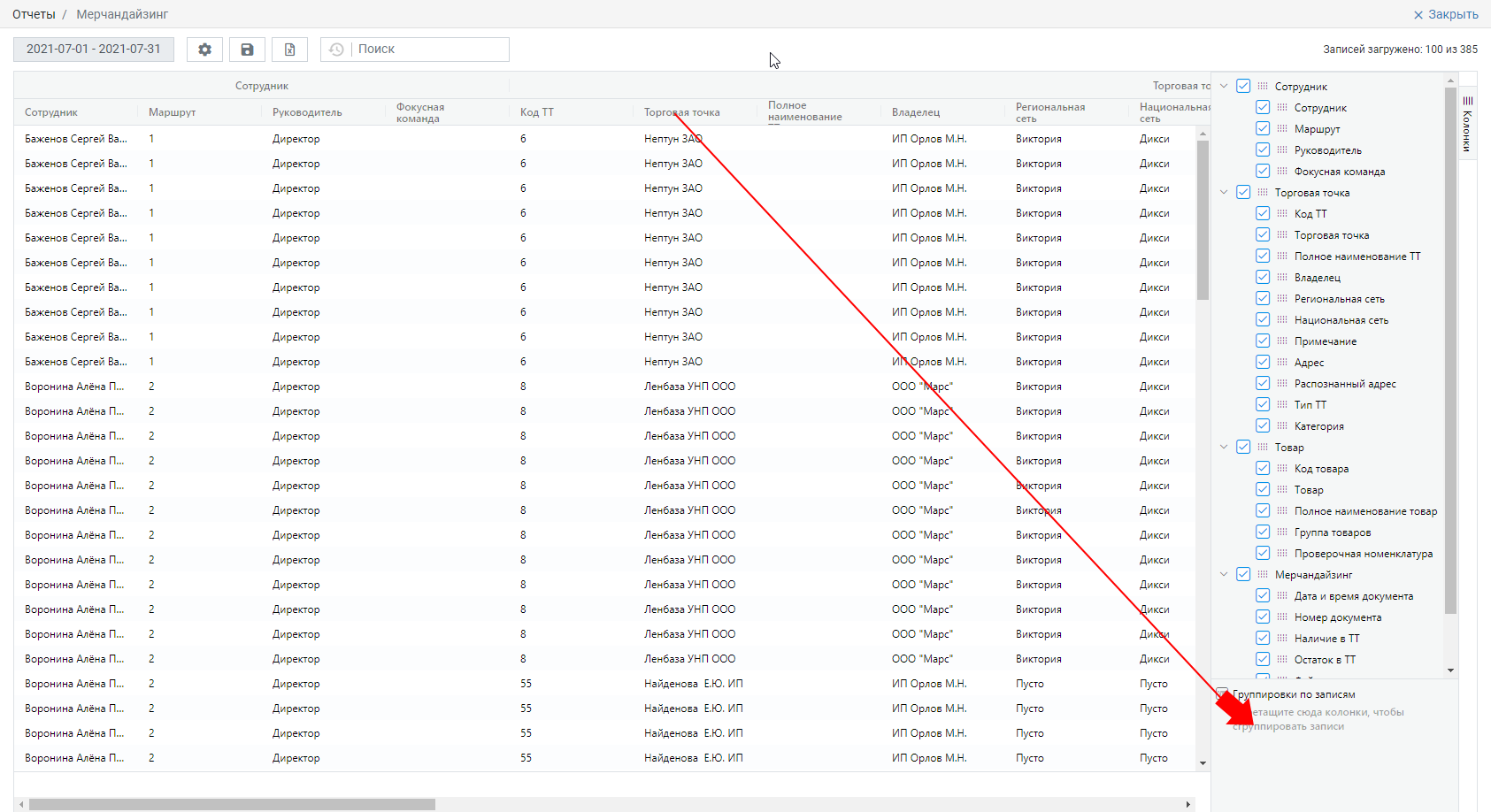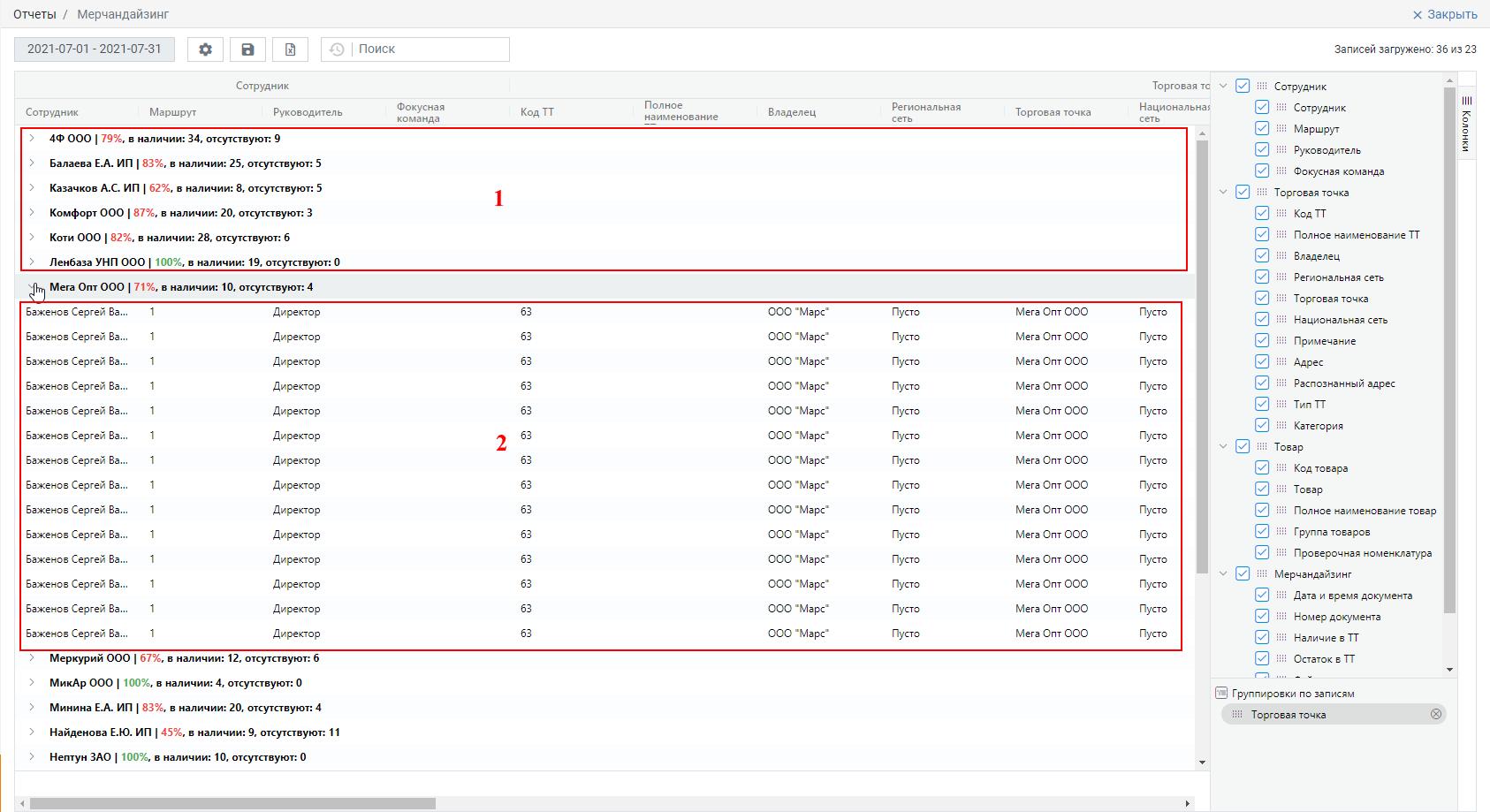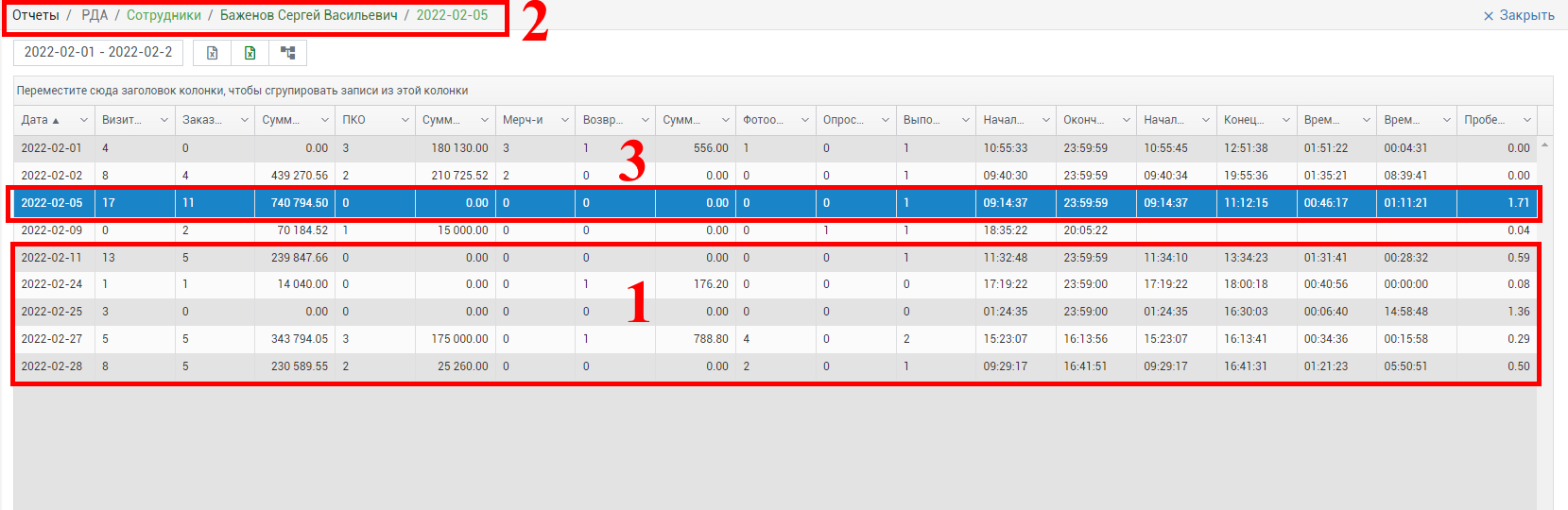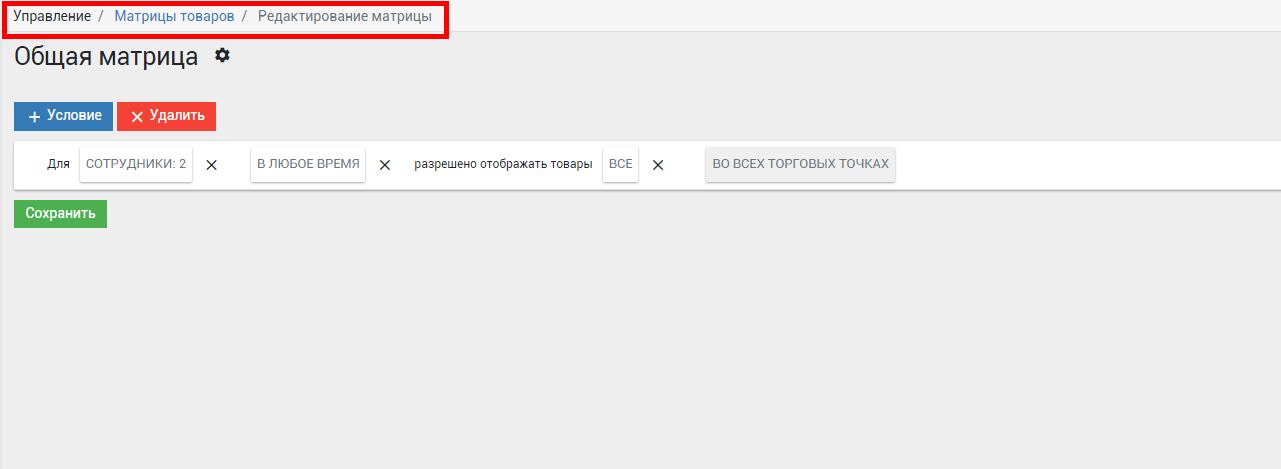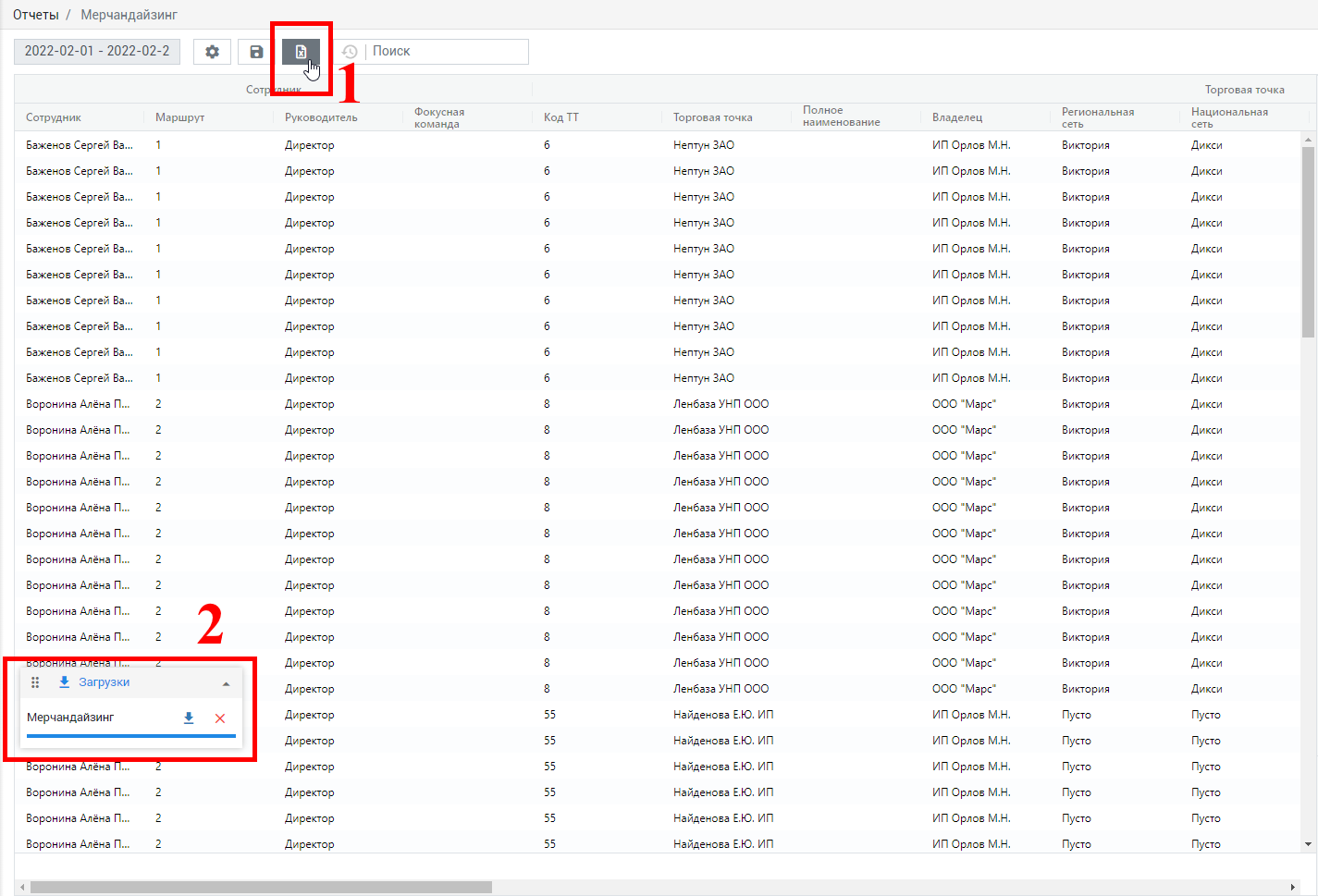table_of_content
Обращение к пользователям
Уважаемые пользователи системы!
Ознакомление с этой инструкцией позволит вам работать продуктивно, избежать возможных проблем с начальством и меньше общаться с нашей службой технической поддержки.
Данное руководство позволяет понять главные принципы работы офисной части системы и лучше ориентироваться в ней, быстрее выполняя типовые операции.
Наша команда выражает надежду, что использование системы поможет вам в достижении поставленных целей, а работа в ней будет доставлять только удовольствие!
Если у вас появятся идеи, как улучшить работу системы - обязательно сообщите об этом нам!
Основные принципы
- Вывод информации в формате отложенной загрузки. Если количество элементов на одной странице превышает установленные ограничения, то информация, находящаяся за границей видимой таблицы с данными, не загружается изначально, но при прокрутке страницы будет загружена по мере продвижения.
- Кнопка обновления страницы. Используется в том случае, если вы долго находились на одной странице и предполагаете, что в систему могла поступить новая информация от полевых сотрудников или же из Учётной Системы предприятия. После нажатия актуализирует доступную для текущего интерфейса информацию.
- Показать удалённые записи (или значок на месте этой надписи). Никакая информация в системе не удаляется бесследно, а только помечается на удаление. Данная кнопка переключает интерфейс в режим отображения помеченных на удаление записей.
- Сортировка. При нажатии на ячейку с названием колонки включается или переключается режим сортировки (по возрастанию, по убыванию, без сортировки), о чём символизирует стрелочка вверх или вниз у названия колонки (при отсутствии сортировки он не показывается).
- Контекстное меню колонки. При нажатии на символ "меню" в шапке столбца появляется меню, в котором доступны настройки поведения колонок, механизмы сортировки, настройка отображения и скрытия колонок и фильтрация (поиск) содержимого.
- Скрытие и отображение колонок. Не вся информация отображается на экране по умолчанию, некоторые колонки скрыты от просмотра, потому что не часто используются другими клиентами, однако вы можете настроить интерфейс под себя, система запомнит ваш выбор. Кроме этого порядок колонок можно изменить, перетаскивая мышью одну колонку на место другой, а также возможно изменение ширины колонок путем перетаскивания правой границы заголовка колонки до нужного размера.
- Переход к детальному просмотру элемента. Кнопки «Предпросмотр» и «Открыть» позволяют увидеть содержимое элемента более детально.
- Закрытие окна. Кнопка «Закрыть» выполняет всем ясную функцию. После нажатия происходит переход на интерфейс, открытый до этого. Операцию закрытия можно повторять до тех пор, пока вы не достигните рабочего стола.
Поиск информации
С помощью фильтров (не/содержит, не/равно, начинается с) можно вывести информацию в требуемом разрезе в любом окне системы. (1)
При этом в названии колонки будет отображаться иконка "воронки", свидетельствующая о том, что по ней задан фильтр(2).
Период построения информации
Для того, чтобы определить период, за который будет выводиться информация, можно воспользоваться предустановленными значениями (Сегодня, Вчера, Текущий месяц и т.д.) или же выбрать вариант Свой и определить области дат на календаре, нажав на начальную, а затем на конечную дату интересующего периода. Можно задать период, выходящий за рамки одного месяца, в левом блоке выбрав месяц начала периода, и в правом блоке выбрав месяц окончания.
Для того, чтобы данные в отчёте обновились, необходимо нажать кнопку Применить.
Группировка информации
Данные можно сгруппировать по большинству представленных колонок, если на экране присутствует специальная группирующая область - как правило, такая возможность есть в отчётах.
Это делается перетаскиванием ячейки с названием колонки в поле “Группировка по записям”.
После этого данные на экране группируются по выбранной колонке (1), и нажатие на стрелочку в сгруппированной строке открывает входящие в неё данные (2):
Группировать данные можно более чем по одному показателю, что довольно удобно при необходимости упорядочивания данных в отчёте.
Механизм «Drilldown»
Drilldown - это детализация, углубление, переход на более низкий уровень иерархии.
В отчетах «Взаимоотношения с клиентами», «Продажи клиентам», «РДА» и «Задачи агентов» и других используется механизм Drilldown.
В отчетах, с механизмом Drilldown, строки подсвечиваются при наведении курсора мыши, что означает доступность просмотра более детализированной информации (1).
Также можно выбирать уровень детализации, нажимая на элементы в адресной строке (2).
Строка, выделенная синим цветом, означает, что по данному пункту информации был совершён переход на более низкий уровень детализированного просмотра (3).
Хлебные крошки
На некоторых окнах системы, в верхней части экрана, доступны хлебные крошки (панель навигации внутри одного функционала).
Доступные для нажатия и перехода элементы закрашены синим цветом.
Выгрузка в Microsoft Excel
Большое количество информации в системе можно выгрузить в Microsoft Excel.
Для этого необходимо нажать на кнопку «Excel» (1), после чего появится индикатор загрузки (2), а по завершении загрузки файл можно будет скачать с помощью кнопки .
После завершения формирования файла в правом углу индикатора должна появится кнопка “Загрузить”.
Если какой-то информации не хватает - измените видимость скрытых колонок и повторите выгрузку.