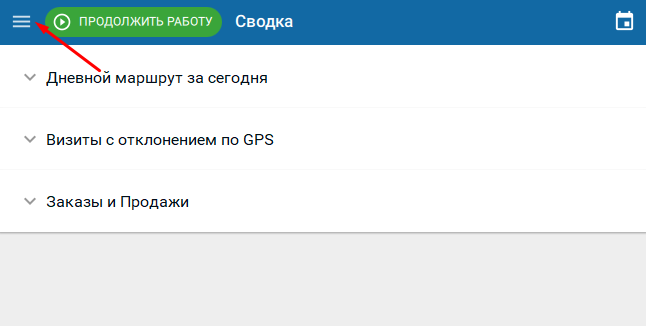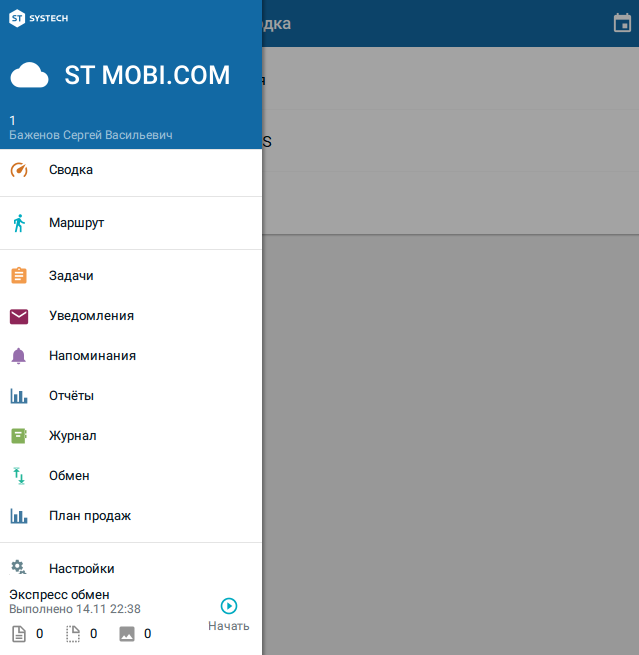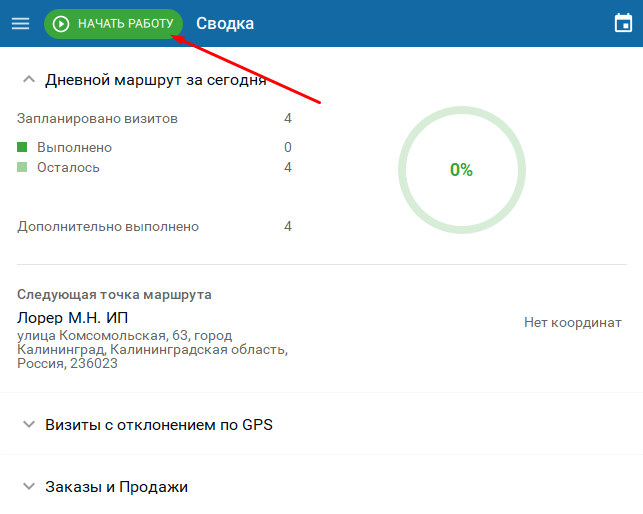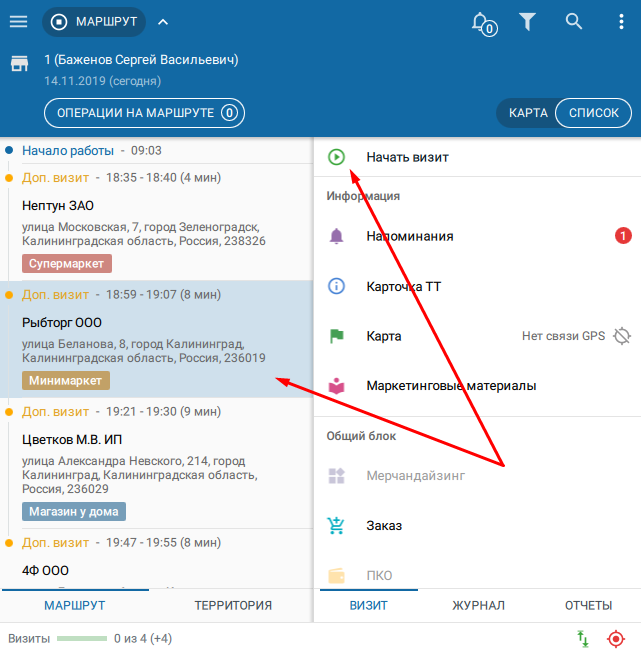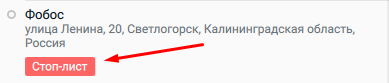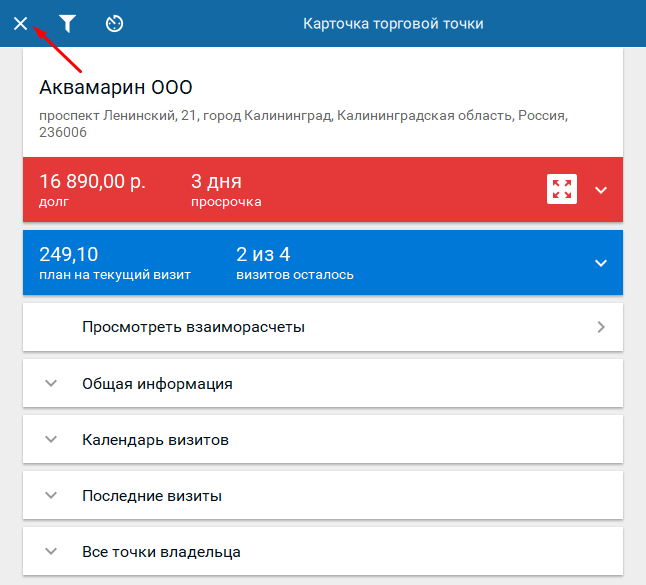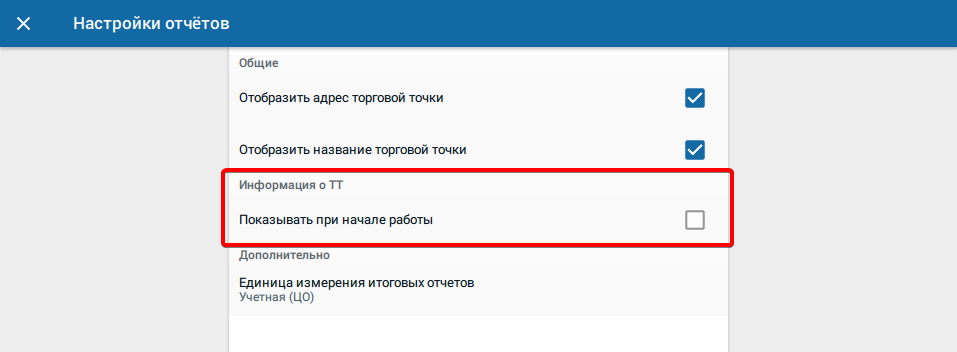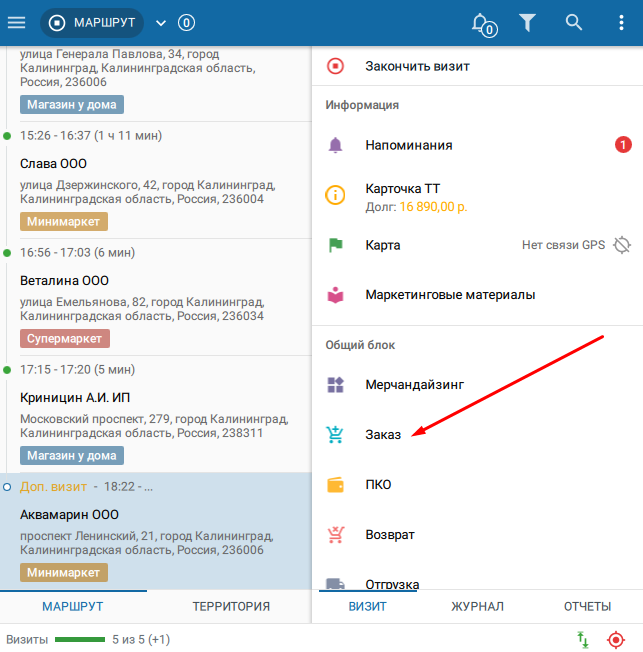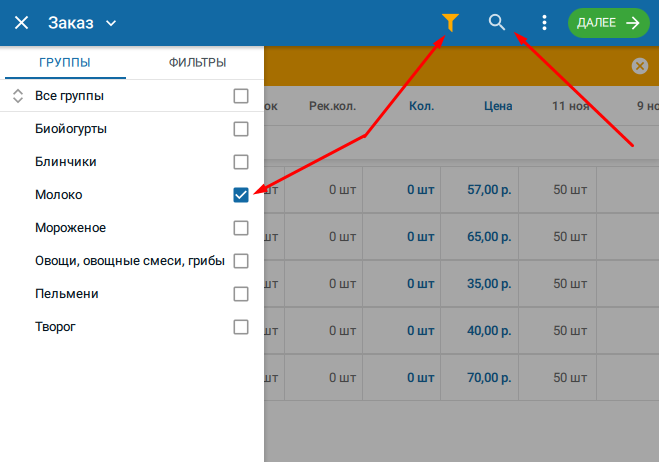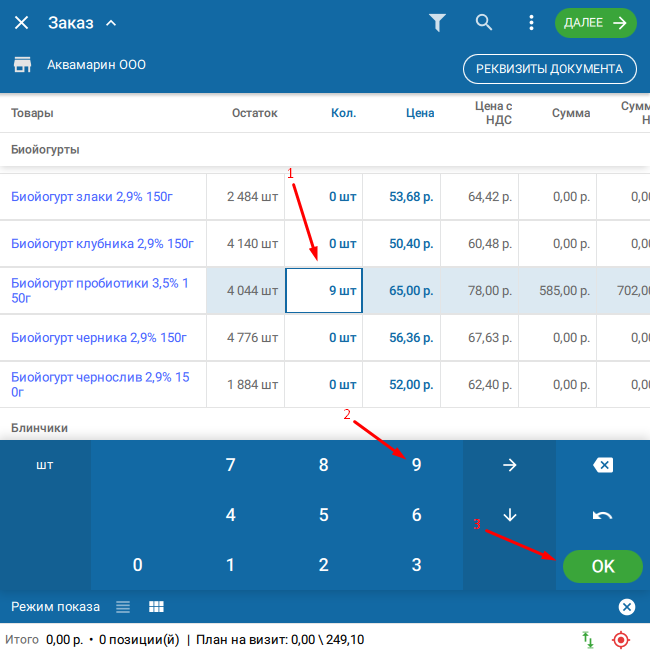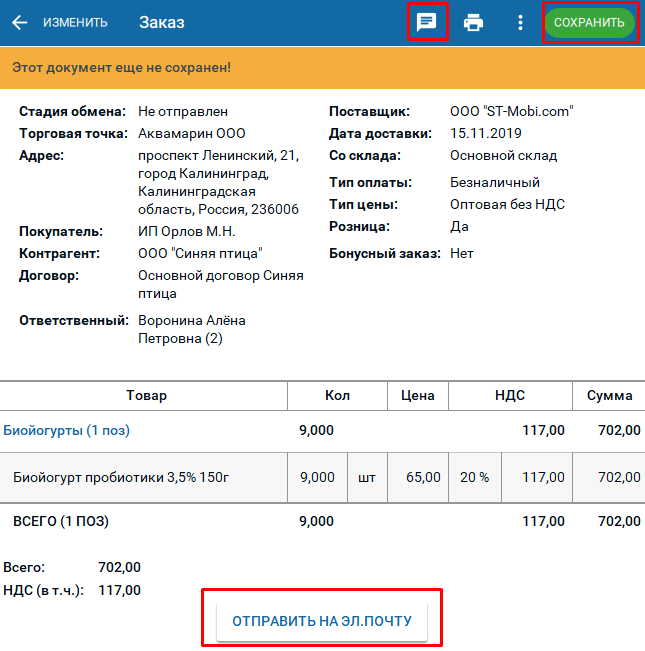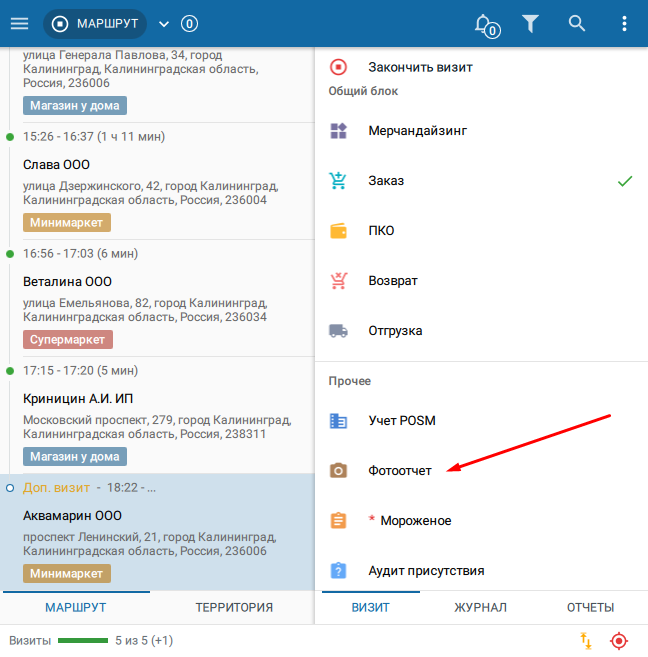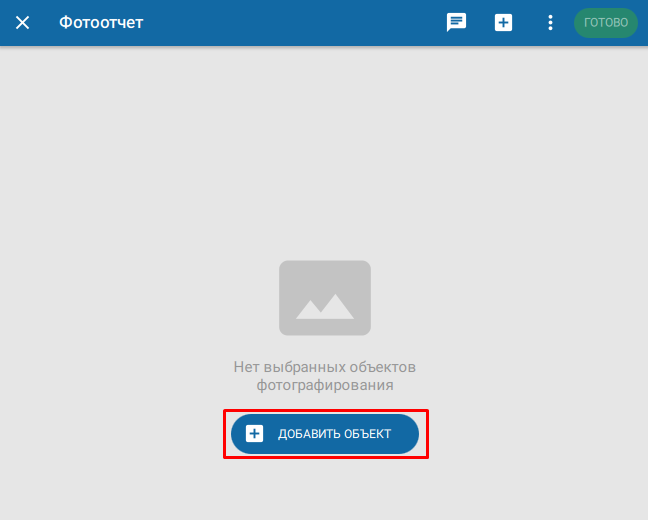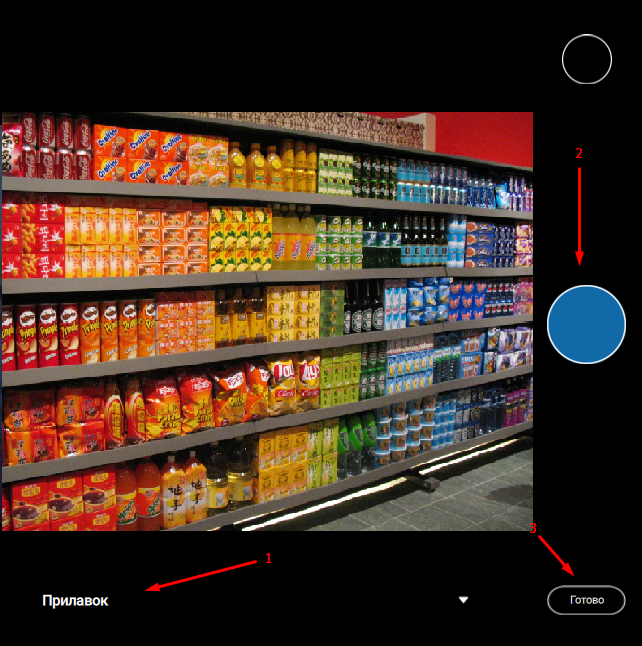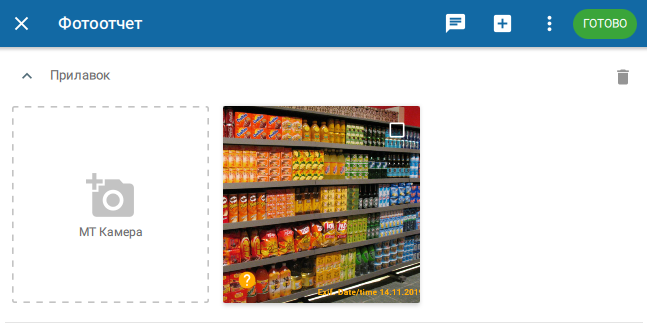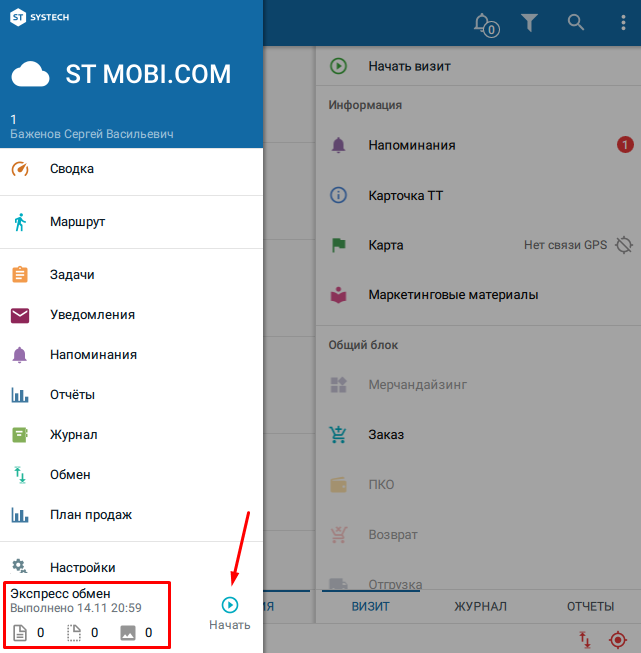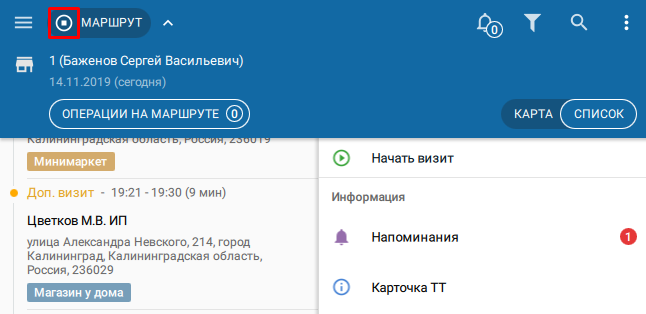Наличие памятки может сократить количество вопросов и обеспечить отсутствие проблем у сотрудников в полях, а так же полноту передаваемых данных в офис.
Обращение к пользователям
Уважаемые пользователи системы!
Ознакомление с этой простой инструкцией и выполнение описанных шагов позволит вам работать продуктивно, избежать возможных проблем с руководством и меньше общаться с нашей службой технической поддержки.
Данное руководство является кратким и не отражает всех возможностей системы, однако позволяет понять главные принципы работы и не допускать ошибок ваших более ленивых коллег. Первое время храните её в бардачке!
Вся инструкция сводится к 9 простым шагам, которые вы должны выполнять каждый день, пользуясь нашей программой.
Шаги работы с программой:
Каждое утро - Получение полной БД.
Каждое утро - Начало рабочего дня.
Каждый визит - Начало визита.
Каждый визит - Оформление документов.
Каждый визит - Окончание визита.
Каждый визит - Экспресс обмен данными.
Каждый вечер - Ручной обмен данными.
Каждый вечер - Окончание рабочего дня.
- Каждый вечер - Экспресс обмен данными.
Главное меню
Многие важные операции в системе вы будете выполнять через главное меню.
Из главного меню пользователь попадает к основным разделам программы - работе с клиентами, отчетам, задачам, обмену данными с офисом и пр.
Чтобы вызвать главное меню, нажмите на значок в верхнем левом углу экрана.
Вид меню в развернутом виде:
Получение полной базы данных
Вызов диалоговой формы: > Обмен > Получить полную БД
Каждый день, перед началом работы, нужно обязательно сделать полную загрузку БД.
При выполнении этой операции на мобильное устройство будут загружены актуальные данные о клиентах, плане визитов на день, задачах, товарах (ценах и остатках на складе) и пр.
Полная загрузка БД удаляет все неотправленные в офис документы, которые есть на планшете. Не забудьте отправить данные, если такие есть!
Восстановить пропавшие после этого документы невозможно.
Начало рабочего дня
При открытии программы вы всегда будете попадать в раздел Сводка.
Первое, что нужно сделать, начиная новый рабочий день (после получения полной БД) - зафиксировать время его начала, которое будет отражаться в отчётах у руководства в офисе.
Время фиксируется нажатием кнопки Начать работу.
Визит к клиенту в торговую точку
Вся работа с клиентами осуществляется в разделе Маршрут, он автоматически открывается после начала рабочего дня.
Когда вы готовы начать визит в торговую точку, находите ее в списке клиентов, выделяете нажатием, и нажимаете кнопку Начать визит.
Если планируется визит в торгую точку, которой нет в маршруте (плане визитов на день), её можно выбрать на вкладке Территория.
Это позволит безошибочно определить ваши текущие координаты и корректно отобразить их руководству в офисе, в противном случае могут возникнуть вопросы о корректности совершенного визита.
Если клиент находится в стоп-листе из-за просроченной дебиторской задолженности, то создать документы Заказ или Отгрузка с борта будет нельзя.
Такие торговые точки будут отмечены фильтром Стоп-лист (пример ниже).
Если заказ или продажу совершить всё же надо - необходимо связаться с вашим руководством для решения ситуации и снятия блокировки.
После начала визита автоматически открывается информация по клиенту в виде Карточки торговой точки.
В ней отображается информация по состоянию дебиторской задолженности, план продаж, взаиморасчеты, реквизиты клиента и т.д.
Если у клиента есть просроченная задолженность - это будет выделено красным цветом.
После ознакомления с карточкой клиента нажмите крестик в левом верхнем углу для возвращения к работе с торговой точкой.
Сбор заказа
Когда вы нажмете кнопку Начать визит, станут доступны операции в выбранной торговой точке.
Это значит, что вы можете создавать документы в рамках визита на этого клиента.
Для начала оформления заказа нужно нажать на операцию Заказ.
Причина возникшей ситуации, чаще всего, заключается в просроченном или отмененном договоре с клиентом в Учётной Системе предприятия.
Необходимо действовать по ситуации и договоренности с руководством.
Далее вы переходите на форму редактирования документа.
Фильтром вы можете выбрать нужные группы товаров (кнопка ), либо найти его в поиске по наименованию или артикулу (кнопка ).
- Когда нашли нужный товар укажите количество, в колонке Кол.
- Откроется клавиатура для ввода значений.
- После ввода не забывайте нажать ОК.
После того, как вы выбрали и заполнили информацию по всем товарам, которые у вас заказал клиент - нажимаете кнопку Далее в правом верхнем углу экрана.
Откроется итоговая форма документа, где вы видите все заказанные товары и данные по ним - в каком количестве и на какую сумму заказаны товары, а также итоговую сумму документа.
Если нужно передать доп. информацию по заявке в офис - оформляете ее в виде комментария, нажав на кнопку .
Также вы можете предложить клиенту выслать копию заказа на его электронную почту, для этого нажмите кнопку Отправить на Эл.почту и попросите клиента ввести адрес почты.
После сверки данных с клиентом, для сохранения документа, обязательно нажимаете кнопку Сохранить в правом верхнем углу.
Эта информация считается готовой к отправке в офис и будет синхронизирована при следующем сеансе обмена данными.
Если этого не сделать, заказ не будет сохранен и отправлен на выписку, а на следующий день может быть потерян при получении полной БД.
Будьте предельно внимательны, всегда сохраняйте документы после их оформления, это поможет избежать проблем с руководством и клиентами!
Фотоотчет
Для оформления документа фотоотчета необходимо выбрать пункт Фотоотчёт в списке операций во время визита к клиенту.
После открытия документа Фотоотчёт необходимо осуществить фотографирование, для этого нажмите на кнопку Добавить объект.
Выберите, к какому объекту будет относиться фотография (если их нет, выбираете Нет данных).
Откроется камера ST-Mobile Trade, которая имеет следующий вид:
- Выберите Объект фотографирования
- Нажмите на кнопку в виде синего круга, чтобы сделать фото.
- Нажмите на Готово, чтобы выйти из камеры.
После того, как все фото сделаны, нажмите кнопку Готово.
Сделанные фотографии будут добавлены к документу Фотоотчет.
Окончание визита к клиенту
Когда все рабочие задачи у клиента выполнены и нужно перемещаться к следующей торговой точке - необходимо завершить начатый ранее визит.
Для этого нажмите кнопку Закончить визит на экране операций в торговой точке.
Визиты к следующим клиентам осуществляются по аналогии с описанными выше действиями.
Это позволит безошибочно определить ваши текущие координаты и корректно отобразить их руководству в офисе.
Отправка собранных данных в офис
Система умеет отправлять собираемые данные автоматически, без участия пользователя, если в офисе включены соответствующие настройки.
Поэтому рекомендуем всегда проверять, все ли документы отправлены, и делать обмен данными вручную.
Помимо отправки собранных данных, в ходе обмена обновляются данные по остаткам и дебиторской задолженности.
Для того, чтобы совершить обмен, откройте меню, вызвав его нажатием кнопки в левом верхнем углу экрана, и нажмите кнопку Начать напротив блока Экспресс обмен.
Перед закрытием меню убедитесь, что процесс обмена завершился удачно - появилась актуальная дата и время, а количество неотправленных документов равно 0.
Иконки отражают состояние собранных данных:
- черновики,
- сохраненные документы,
- изображения.
Перед получением БД нужно убедиться, что все документы сохранены и переданы, изображения отправлены.
Для этого проверьте, что в блоке Экспресс обмен, напротив документов стоят цифры 0.
Окончание рабочего дня
Чтобы зафиксировать время и местоположение на конец дня, нужно закончить рабочий день в программе.
Эта информация отобразится в офисе у руководства.
Для этого нажмите кнопку Стоп в правом верхнем углу.
Часто пользователи пытаются завершить рабочий день, не завершив последний визит в торговую точку, что программа сделать не дает.
После нажатия на Стоп откроется диалоговое окно:
- Закончить — зафиксировать время и местоположение окончания рабочего дня.
- Продолжить — вернуться к работе на маршруте.
Выберите Закончить.
На этом рабочий день считается завершенным.
Это гарантирует доставку информации об окончании работы вашему руководителю.