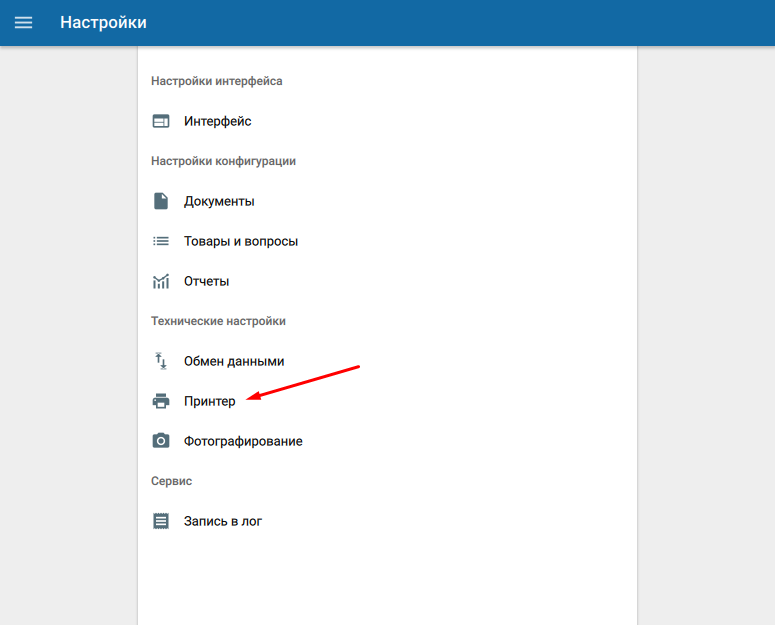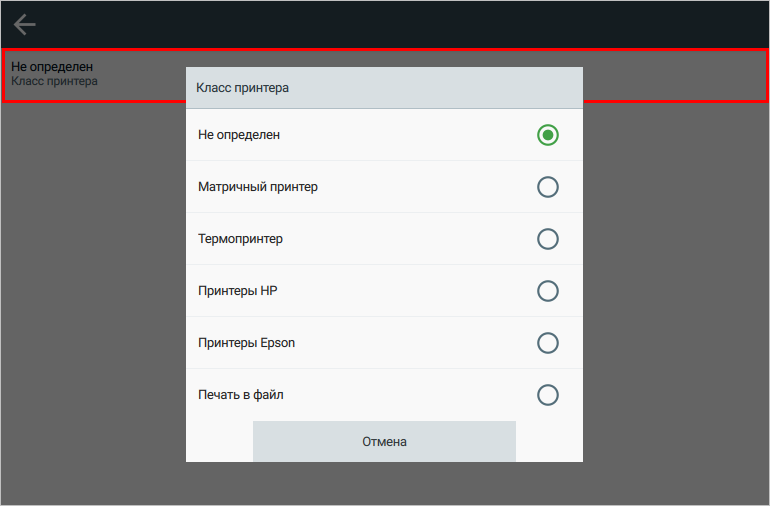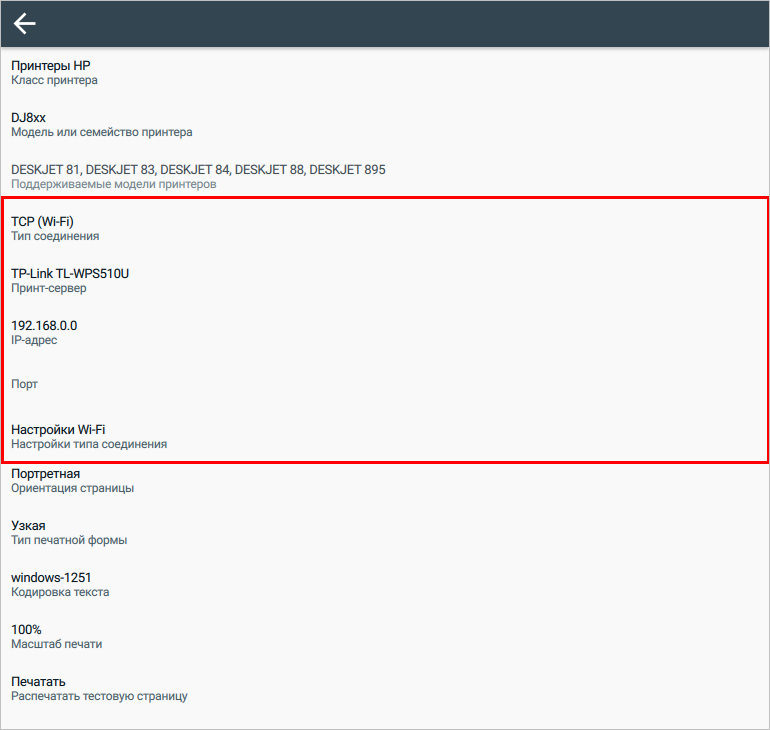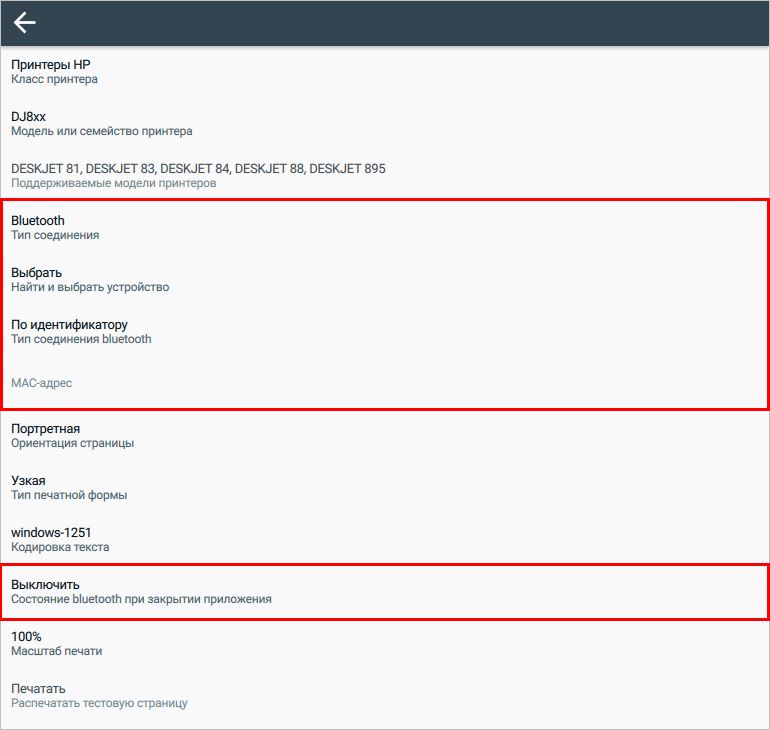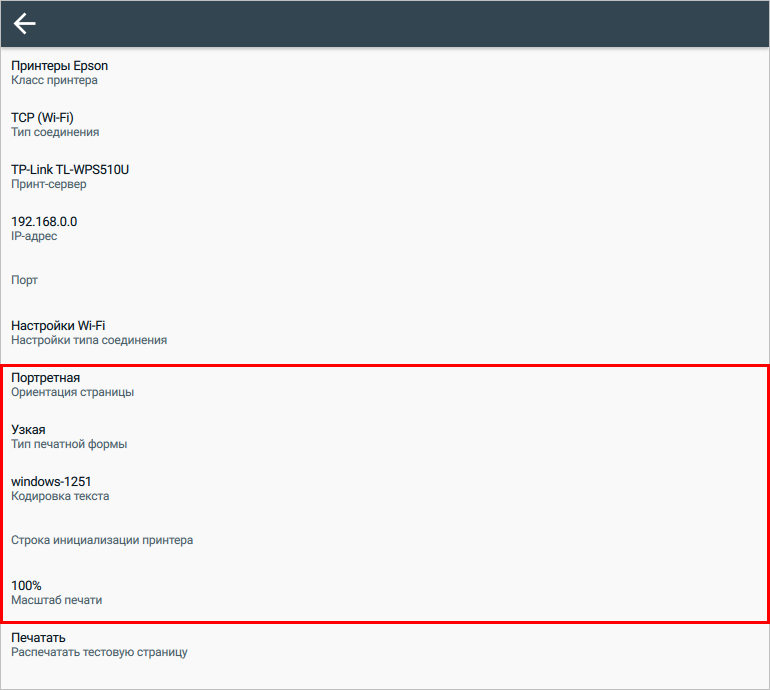Грамотная настройка позволяет избежать конфликтов при взаимодействии «ST Мобильная торговля» с принтером, а также подготовить отчеты для печати на устройстве.
Пример настройки мобильного устройства, принтера и принт-сервера приведен в статье «Настройки печати».
Вызов диалоговой формы: > Настройки > Технические настройки > Принтер
Если принтер не настроен, перейти к настройкам принтера можно непосредственно в диалоге печати документов, нажав на панели инструментов.
Класс принтера
Настройка принтера начинается с определения его класса.
Перейдите в настройки принтера, нажмите на строку Класс принтера и выберите один из вариантов:
- Не определен — к устройству не подключен принтер или класс принтера неизвестен. Печать невозможна.
- Матричный принтер — для печати используется матричный принтер.
- Термопринтер — для печати используется термопринтер.
- Принтеры HP — для печати используется принтер компании Hewlett-Packard.
- Принтеры Epson — для печати используется принтер компании Epson.
- Печать в файл — при выборе данного параметра, происходит сохранение документа для дальнейшей печати (по умолчанию - в формате .jpg, возможно использование других графических форматов).[1]
Важно! Для подключения принтеров Canon, Brother и других производителей, не указанных в списке, они должны поддерживать команды от HP или матрично-термальных принтеров: ESC/P, CPCL, PCL-3,4,5,6. |
Дальнейшие настройки зависят от выбранного класса принтера.
Принтеры HP. Настройки
- Нажмите Модель или семейство принтера. Откроется список совместимых моделей и семейств принтеров. Выберите нужное значение. Если списке моделей нет названия вашего принтера, выберите его подмодель, например, GenericVip.
- Нажмите Тип соединения и выберите вариант, по которому принтер будет подключаться к мобильному устройству: TPC (Wi-Fi) или Bluetooth.
- Настроите параметры соединения (они зависят от выбранного типа соединения и описаны в соответствующих разделах).
- Нажмите Печатать, чтобы распечатать тестовую страницу.
Принтеры Epson. Настройки
Важно! При настройке матричных принтеров Epson lx-300 и lx-350 нужно в поле Класс принтера выбирать Матричный принтер. |
Настройка принтера EPSON аналогична настройке принтера HP, за исключением отсутствия возможности выбора модели.
Типы соединения
Дальнейшая настройка принтера зависят от того, какой тип соединения используется: Wi-Fi или Bluetooth. Разные типы соединения — разные параметры.
Wi-Fi-принтер. Настройки
- Тип соединения — должно быть выбрано «TPC (Wi-Fi)».
- Принт-сервер — позволяет выбрать принт-сервер из списка доступных.
- IP-адрес — указывается адрес принтера к которому идет подключение. Адрес можно узнать в инструкции устройства.
- Порт — указывается порт подключения к принтеру.
- Настройки типа соединения — указывается тип соединения: настройки Wi-Fi — режим «Ad-Hoс», настройки точки доступа — режим «Инфраструктура».
Bluetooth-принтер. Настройки
- Тип соединения — должно быть выбрано «Bluetooth».
- Найти и выбрать устройство — включает Bluetooth на мобильном устройстве, производит поиск доступных принтеров.
Важно! Bluetooth должен быть включен как на принтере, так и на мобильном устройстве. |
- Тип соединения bluetooth — указывается, каким образом будет осуществляться bluetooth-соединение.
- MAC-адрес — уникальный идентификатор, присваиваемый каждой единице оборудования компьютерных сетей.
- Состояние bluetooth при закрытии приложения— показывает, останется ли bluetooth включённым после закрытия приложения или будет отключён.
Настройка параметров печати
- Тип бумаги (только для матричных принтеров) — позволяет задать тип бумаги: отдельные листы или в рулоне (например, для чеков).
- Ориентация страницы — позволяет задать один из двух вариантов ориентации страницы: альбомная или портретная
- Тип печатной формы — позволяет задать тип печатной формы: узкую, стандартную или широкую. Они отличаются настройками форматирования и предпочтительно должны иметь альбомное представление на листах A4 (ТОРГ-12, Счет-фактура).
Важно! Стандартные печатные формы могут не соответствовать требованиям, принятым в вашей бухгалтерии (разные бухгалтерии — разный учет документов). Если вы используете бухгалтерские печатные формы, обязательно адаптируйте их под требования вашей компании. Для этого может потребоваться индивидуальная доработка. |
- Кодировка текста — позволяет задать стандарт кодировки текста. По умолчанию установлен стандарт кодировки Windows-1251 - наиболее распространённый в настоящее время.
- Строка инициализации принтера — позволяет передавать принтеру управляющие последовательности (ESC/P, PCL) для выполнения определённых задач (например, переключить язык печати).
- Масштаб печати (только для принтеров HP и Epson) — позволяет задать масштаб текста относительно размеров страницы.
Проверка настроек
Чтобы проверить правильность указанных настроек, нажмите Распечатать пробную страницу. Если настройки указаны верно, будет распечатана пробная страница.
Часто задаваемые вопросы и важная информация
Не удаётся подключиться к Wi-Fi - принтеру
- Проверьте подключение к принт-серверу.
Перейдите в > Настройки > Технические настройки > Принтер > Принт-сервер.
Убедитесь, что устройство выбрано в настройках «ST - Мобильная торговля», включено и правильно настроено.
Подробная информация по установке и настройке поддерживаемых принт-серверов доступна по ссылкам: TRENDnet TEW-P1PG, TP-Link TL-WPS510U, D-Link DIR-320 - Проверьте настройки точки доступа на самом мобильном устройстве.
Перейдите в Настройки > Беспроводные Сети> USB-Модем/точка доступа > Настройки роутера.
В открывшемся диалоговом окне задайте Имя маршрутизатора (SSID) - AndroidAP, Безопасность - Нет.
Не удаётся подключиться к Bluetooth - принтеру
- Убедитесь, что к Bluetooth подключены как принтер, так и мобильное устройство.
- Перейдите в > Настройки > Технические настройки > Принтер > Найти и выбрать устройство
- Как только принт-сервер будет найден, выполните сопряжение с устройством, введя его pin-код (его значение по умолчанию указано в руководстве к устройству).
- В том случае, если поиск и сопряжение с устройством не происходят, выполните их непосредственно в настройках мобильного устройства: Главное меню > Настройки > Bluetooth > Поиск устройств.
Неправильно отображается текст при печати ("абракадабра")
Для правильного отображения текста необходимо, чтобы совпадали кодировки в настройках «ST - Мобильная торговля» и принтера.
- Перейдите в > Настройки > Технические настройки > Принтер > Кодировка текста.
- Выберите необходимый стандарт кодировки. Как правило, для русскоязычных текстов используются стандарты кодировки Windows-1251 и CP866
- Такую же кодировку установите в настройках принтера (в большинстве случаев - при помощи параметра Character Table). Подробную информацию по настройке вашей модели принтера Вы можете получить из Руководства пользователя, или на сайте производителя.
Текст переносится на следующую строку, не отображается на листе полностью, "съезжает" форматирование
Такие проблемы вызваны выходом текста за границы печатного листа и, как правило, связаны с ошибками форматирования.
- Измените шаг печати.
От выбранного шага печати зависит, насколько плотно будут располагаться друг к другу печатные символы. Если его значение достаточно велико, текст будет выходить за границы печатного листа.- В настройках принтера выверите параметр Pitch.
- Установите значение шага печати (в cpi, символы на дюйм), меньше текущего.
- Если параметр Pitch отсутствует в настройках принтера, воспользуйтесь параметром Font. Он отвечает за начертание шрифта при печати. Normal - печать стандартных символов, Condenced - печать узких символов.
- Измените тип печатной формы.
Если в параметрах печати была задана печатная форма, несоответствующая формату печатного листа, текст будет выходить за его границы.- Перейдите в > Настройки > Технические настройки > Принтер > Тип печатной формы
- Установите более узкую печатную форму, чем установлена в настоящий момент.