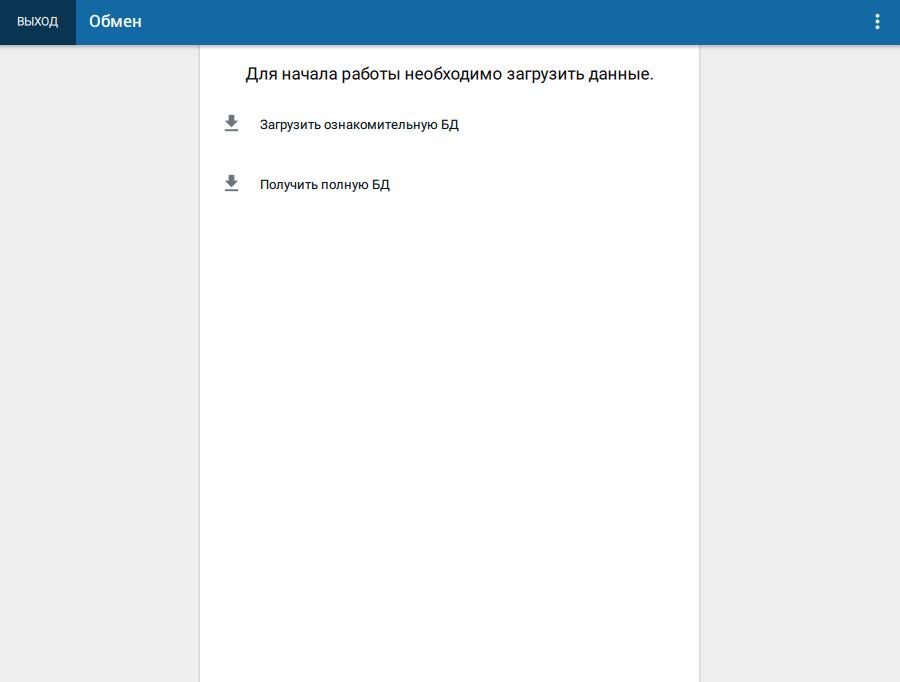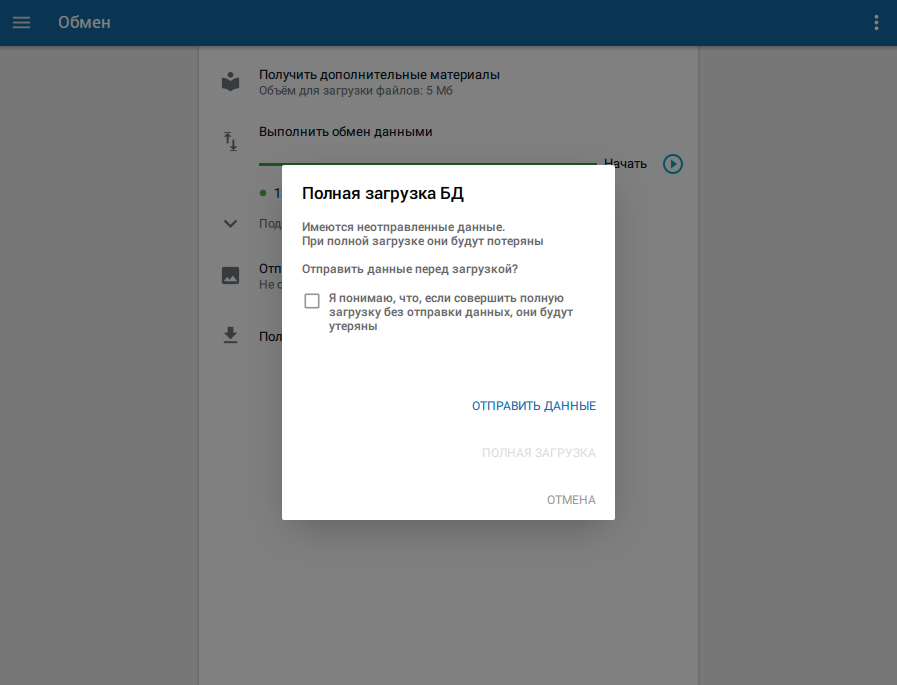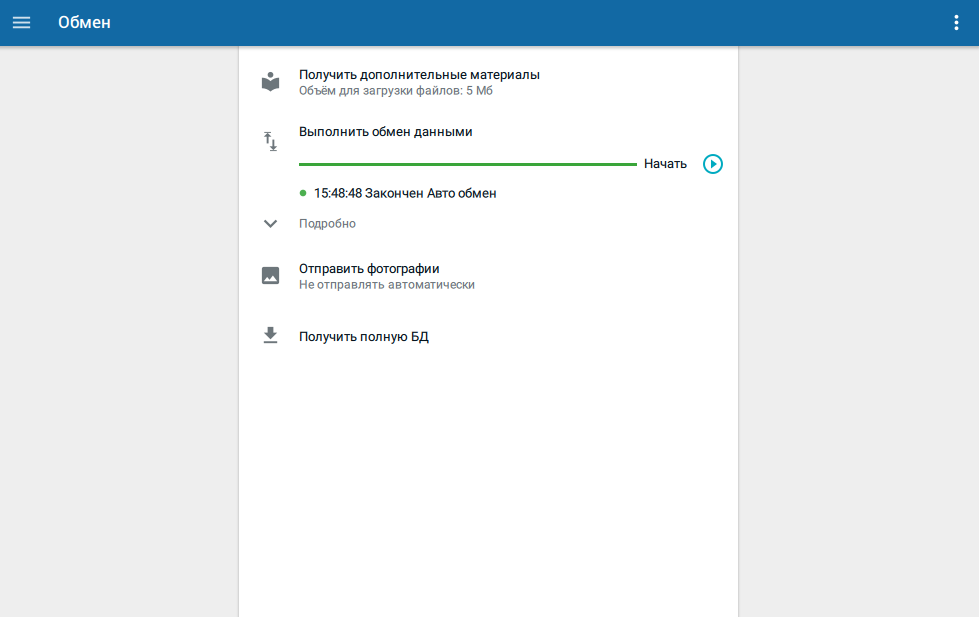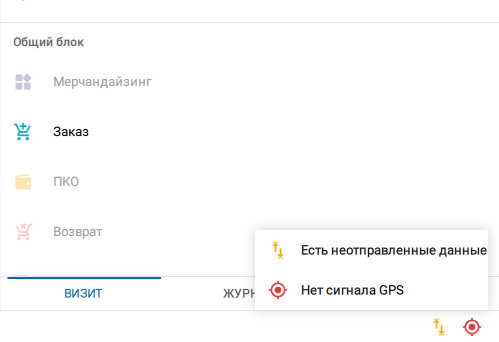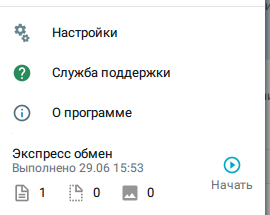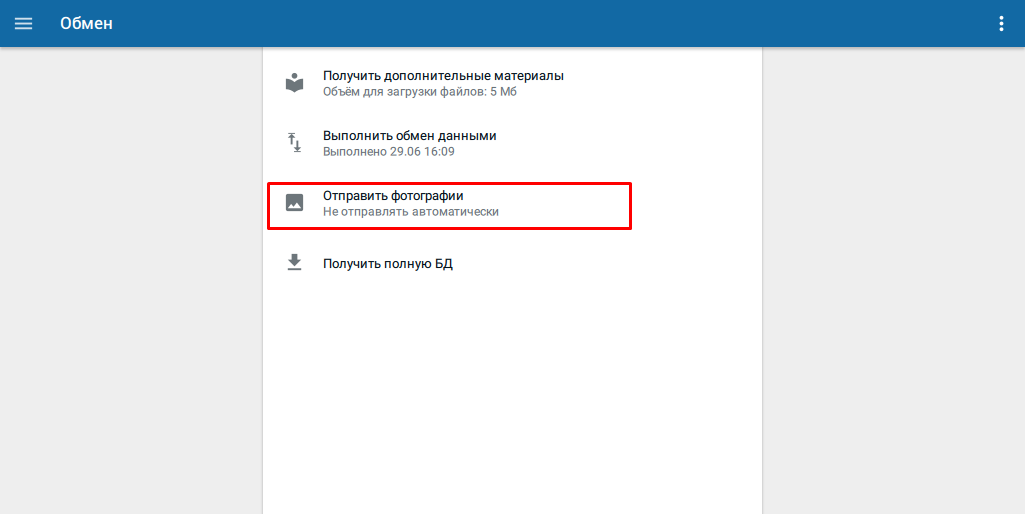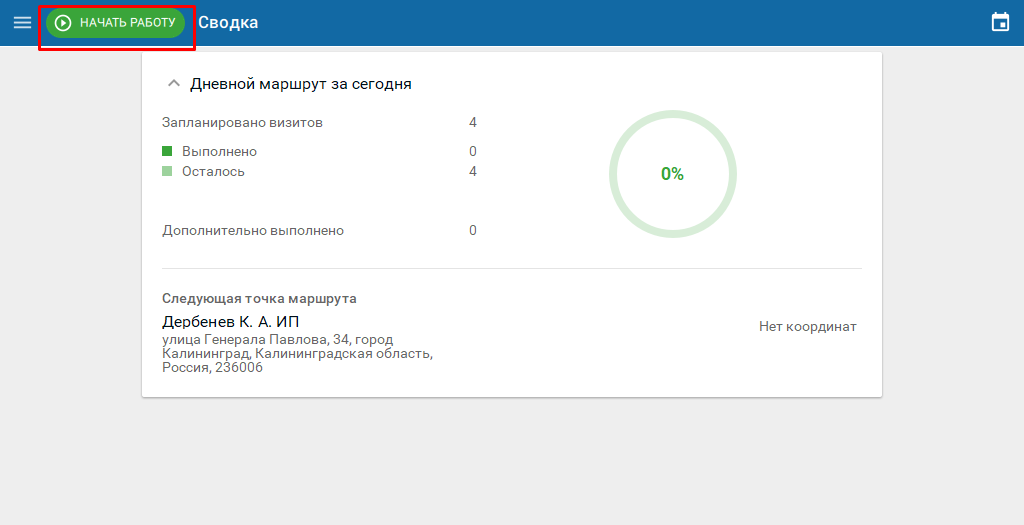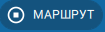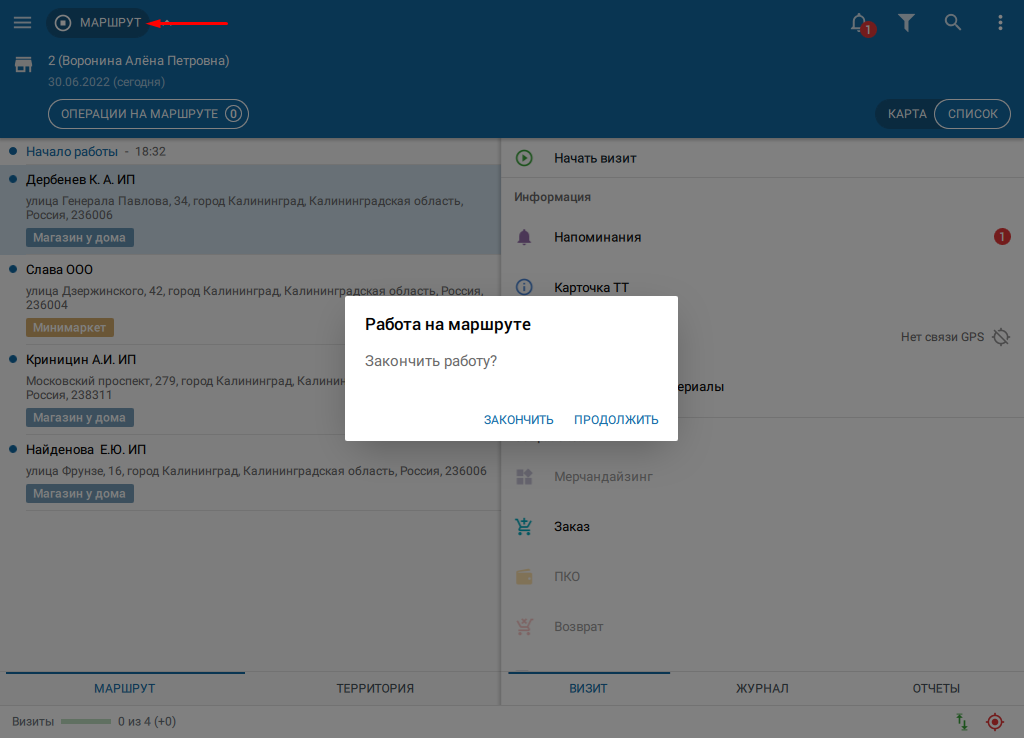На мобильное устройство полевого сотрудника устанавливается мобильное приложение ST Мобильная торговля, которое обменивается данными с облаком ST Mobi.com.
Установка «ST-Мобильная Торговля на КПК.
Сверившись с таблицей требований необходимо выбрать устройства, с которыми будут работать сотрудники и на которые Вы установите программу.
Ознакомиться с самой актуальной информацией для подбора оборудования вы можете по этой ссылке.
Требования к программному и аппаратному обеспечению
Процессор | 2 ГГц или больше |
Оперативная память | 2 Гб или больше |
Экран | Комфортно от 7" |
Камера | Для фотоотчетов и сканирования штрих-кодов |
Автофокус камеры | Для сканирования штрих-кодов |
Android | 6.0 и выше |
iOS | 10.3.4 и выше |
*Процессоры Intel поддерживаются с потерей производительности.
Установка на устройство с ОС Android происходит путём скачивания установочного apk файла с сайта по ссылке с нашего официального сайта (МТ версии 4.3.5) или из Google Play Market (версия 4.5 и выше).
Для платформы iOS приложение можно скачать из App store самостоятельно, выполнив поиск по фразе ST-Мобильная торговля.
После того как облако настроено, можно приступать к настройке Мобильной Торговли
Все необходимые настройки соединения с облаком уже были сделаны на Шаге 3. Настройка офисной части
Обмениваясь данными с Облаком, «ST - Мобильная торговля» автоматически использует любое активное интернет-соединение.
Если на устройстве доступен мобильный интернет, то связь с сервером осуществляется через него, если доступна беспроводная связь Wi-Fi — подключается через нее.
Получение полной БД
При первом запуске Мобильной торговли сотрудникку будет предложено загрузить полную базу данных.
Выполнив получение полной БД, мобильный сотрудник получает самую актуальную информацию для полевой работы на текущий день.
Данные о своем маршруте, территории, торговых точках (её реквизитах и задолженностях), задачах, товарах (ценах и остатках на складе) и другую информацию.
Если же БД была получена ранее, её можно загрузить, перейдя в меню > Обмен > Получить полную БД, и отметив галочкой согласие с предупреждением о том, что текущая БД будет удалена.
Если перед этим сотрудник какое-то время уже работал на маршруте, следует сначала нажать "Отправить данные", чтобы не потерять прогресс текущего рабочего дня, после чего уже можно нажать "Полная загрузка".
Очень важно выполнять обмен данными перед получением полной БД, чтобы избежать потери наработанных, но несинхронизированных документов!
Когда нужно выполнять получение полной БД?
- при первом запуске ST - Мобильная торговля, чтобы загрузить новый маршрут;
- при обновлении версии ST - Мобильная торговля;
- при смене логина мобильного сотрудника (работал на 201@321413, сменил на 202@321413);
- в начале каждого рабочего дня (через 3 дня программа принудит выполнить получение полной БД).
Какие данные импортируются в мобильное приложение при получении полной БД?
- все справочники;
- все регистры;
- все документы за 30 дней (или другой установленный срок, он может быть изменён по запросу в техническую поддержку).
Обмен изменениями
Вызов диалоговой формы: > Обмен > Выполнить обмен данными
При обмене данными мобильный сотрудник отправляет в облако данные, измененные с момента последнего обмена и получает актуальную информацию (обновленные остатки, долги, информацию о товарах и др.).
Когда нужно выполнять обмен данными?
- перед началом работы с ТТ и после её окончания;
- в конце рабочего дня;
- после обновления версии ST - Мобильная торговля, до полной загрузки БД (иначе все несохраненные данные будут потеряны).
При обмене изменениями из ST-Мобильная Торговля в облачный сервис передаются:
- все созданные в ST-Мобильная Торговля документы с момента прошлого обмена изменениями.
Из облачного сервиса в ST-Мобильная Торговля передаются:
- актуальная информация по регистру остатки;
- актуальная информация по регистру задолженности.
Как выполнить обмен данными?
Обмен данными можно выполнить несколькими способами.
Способ 1. На экране обмена нажмите Выполнить обмен данными.
Способ 2. Во время работы с документом нажмите и выберите Обмен.
Это позволяет получить актуальную информацию об остатках, не закрывая документ.
Способ 3. Откройте главное меню и рядом с пунктом «Экспресс-обмен» внизу нажмите кнопку "Начать".
Как узнать статус обмена обмена?
Статус и время последнего обмена данными отображается под строкой Выполнить обмен данными.
На наличие неотправленных документов или ошибок обмена также указывает значок, расположенный внизу экрана маршрута или документа.
При нажатии на описание статуса открывается экран обмена данными.
Также в главном меню ниже пункта "экспресс обмен" отображается наличие неотправленных документов, черновиков и фотографий с указанием количества.
Отправка фотографий
Фотографии, сделанные мобильным сотрудником, можно отправить в облако при обмене изменениями или вручную.
В зависимости от установленной в облаке настройки "Режим отправки фотографий из МТ" фотографии могут загружаться в облако вместе с обменом при выбранном типе интернет-соединения или вручную.
При режиме отправки "вручную" с обменом данными будут отправлены только формуляры фотоотчётов, и для отправки фотографий в таком случае используется действие Отправить фотографии на экране обмена.
При отправке фотографий отображается сообщение о том, сколько фотографий будет отправлено и каков их размер.
Прерывание обмена данными
Запущенный процесс обмена данными можно остановить в любой момент путём нажатия кнопки "Стоп" ()
Начало и окончание рабочего дня
Начало работы
Первое, что должен сделать сотрудник, работая на маршруте — зафиксировать время начала рабочего дня.
Время фиксируется при нажатии кнопки Начать работу, при этом в облаке можно задать возможность указания показаний одометра (счетчика пройденного километража).
Окончание работы
Окончить рабочий день можно только тогда, когда выполнены все обязательные задачи и завершен последний начатый визит.
Чтобы окончить рабочий день, нажмите кнопку (закончить маршрут), после чего откроется диалоговое окно с подтверждением действия.
- Закончить — зафиксировать время окончания рабочего дня, закрыть задачу «Рабочий день агента».
- Продолжить — вернуться к работе на маршруте.
После нажатия Закончить на экране отобразятся напоминания, назначенные на конец рабочего дня, а также непрочитанные напоминания на его начало.
Автоматическое окончание работы
Рабочий день автоматически считается завершенным при переходе через 00:00.
В качестве времени окончания визита устанавливается время завершения последней операции, но не позднее, чем 23:59.
Система осуществит автоматическое закрытие рабочего дня и время окончания визита такого визита будет установлено на отметке 23:59.