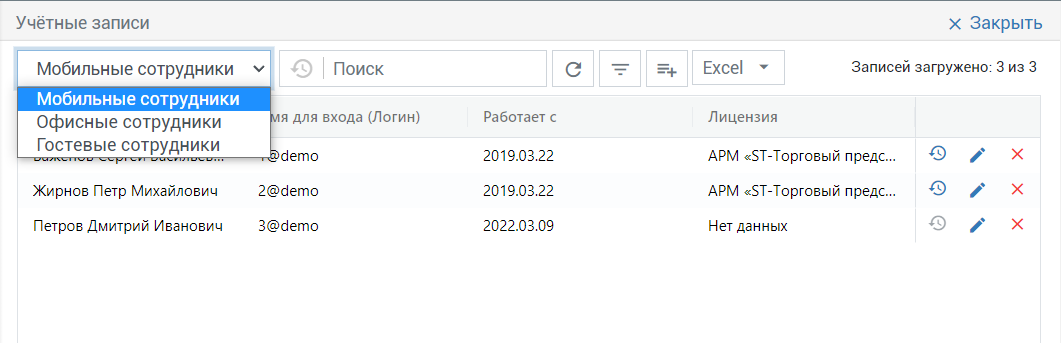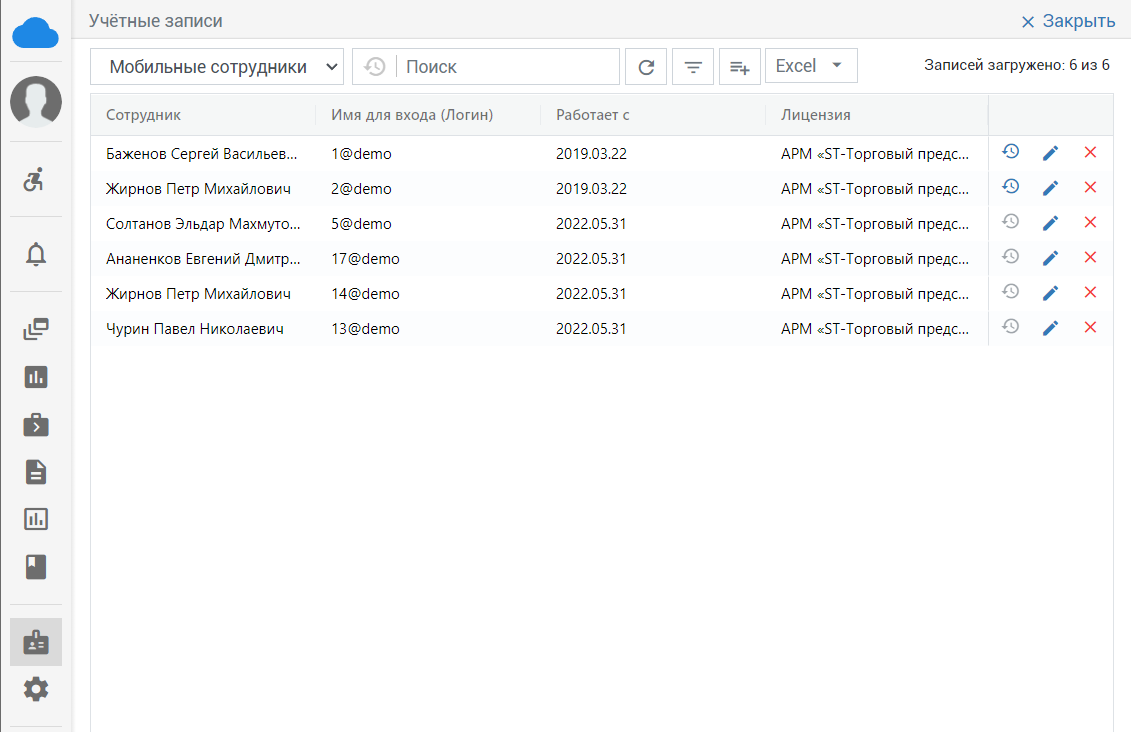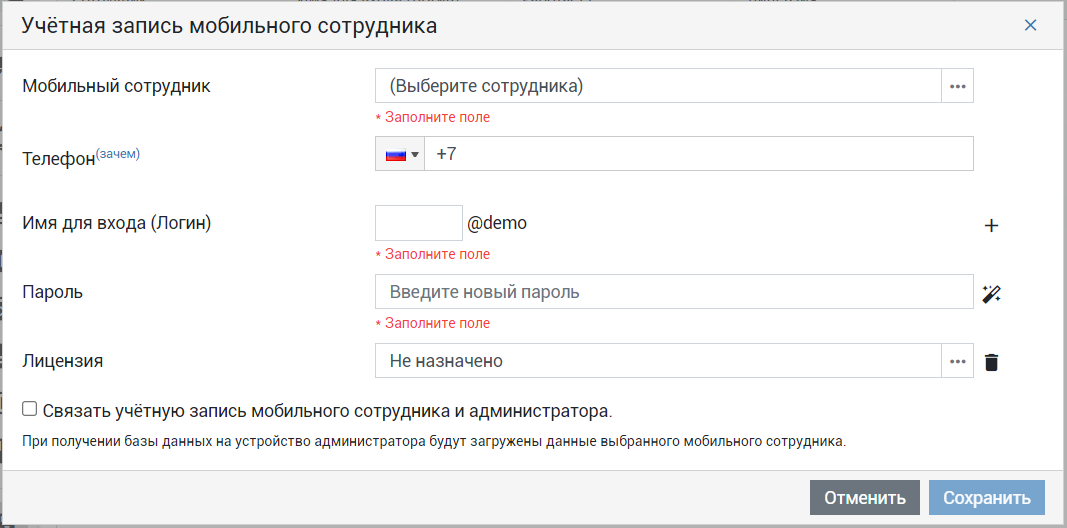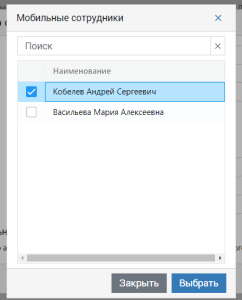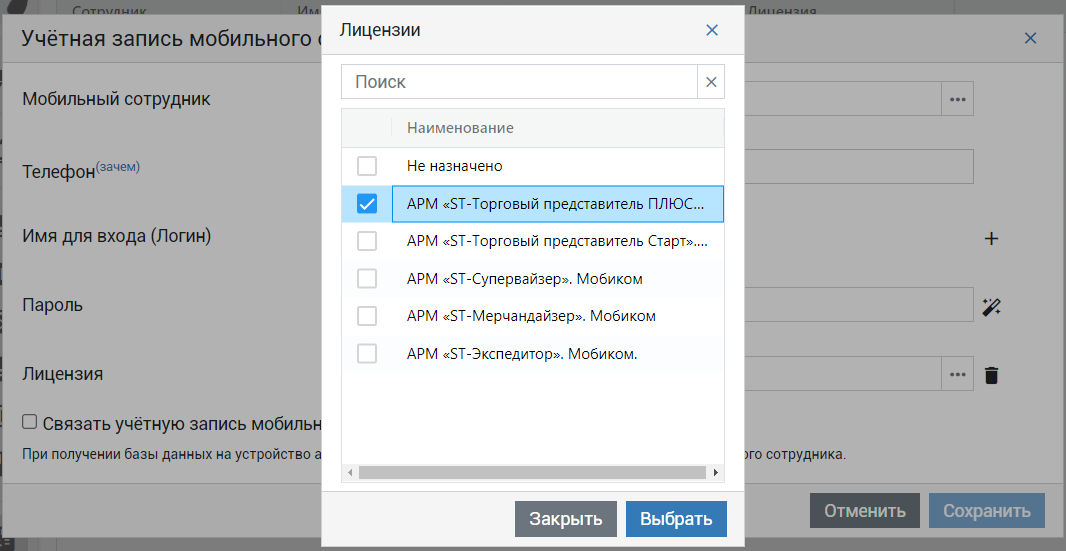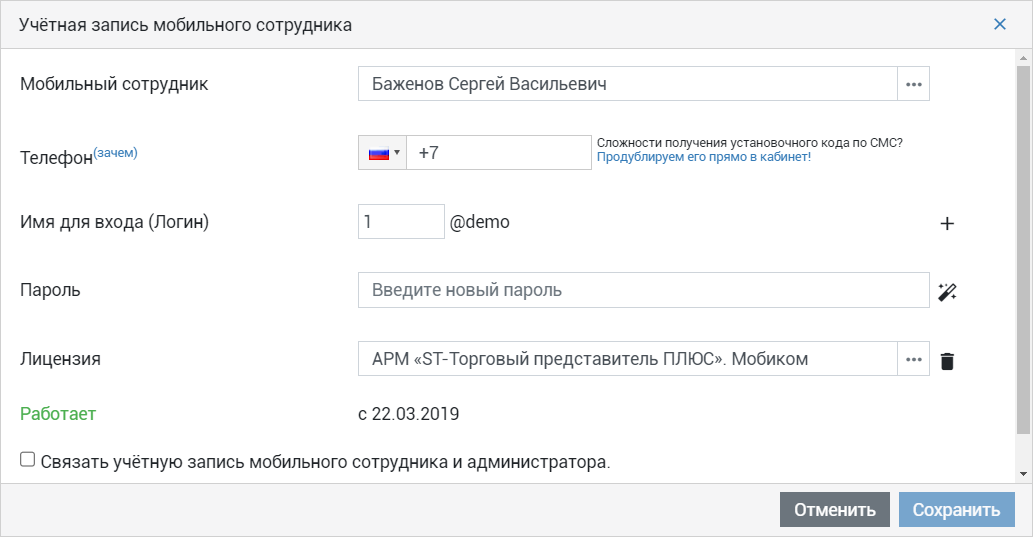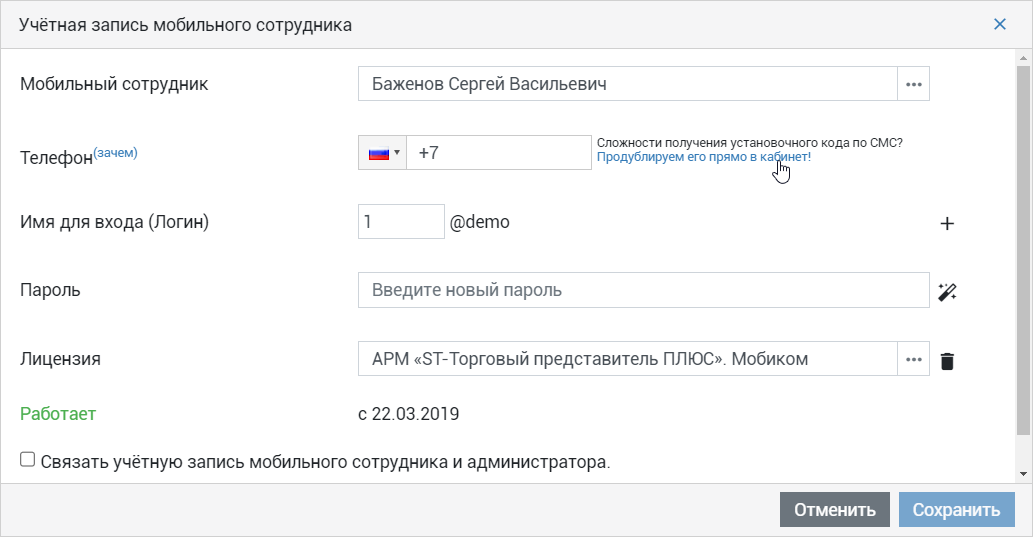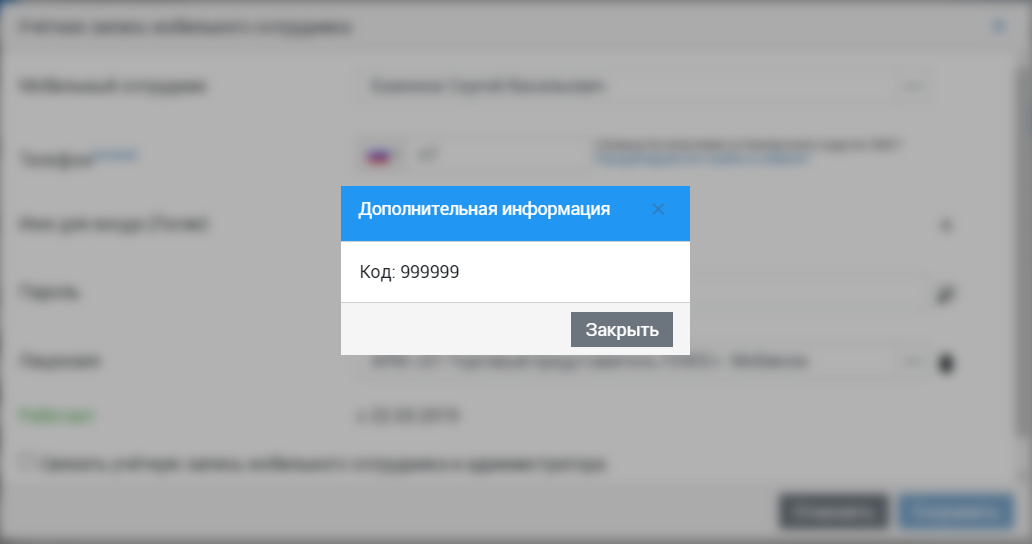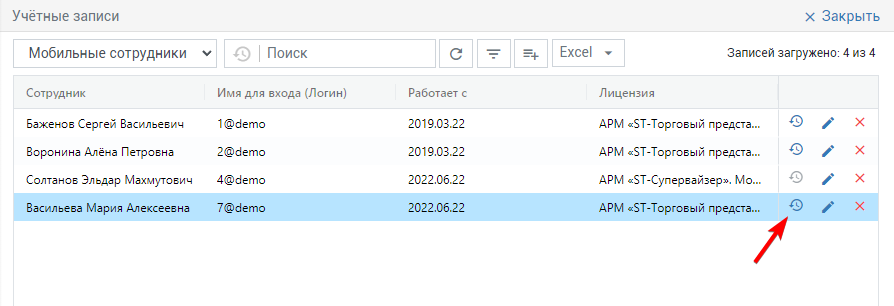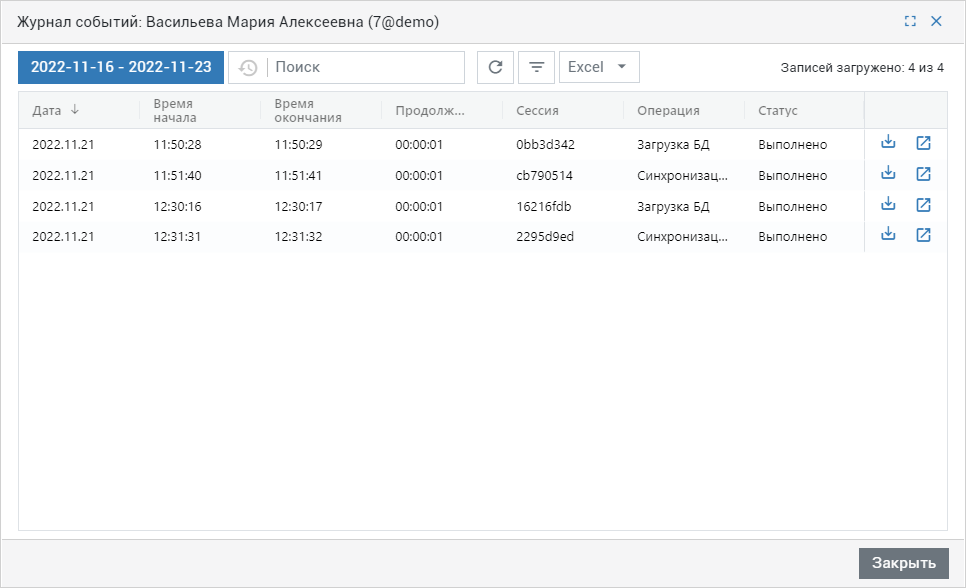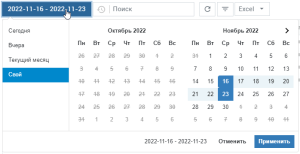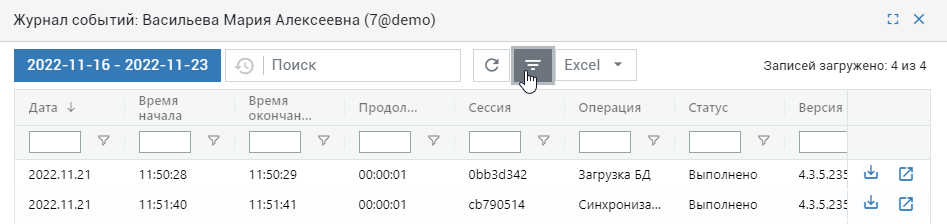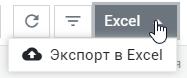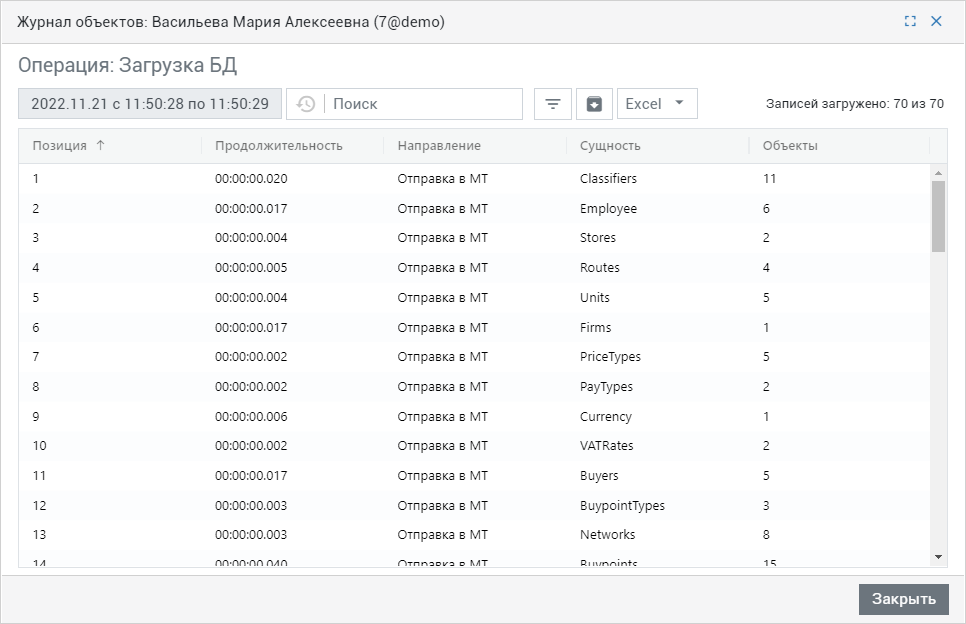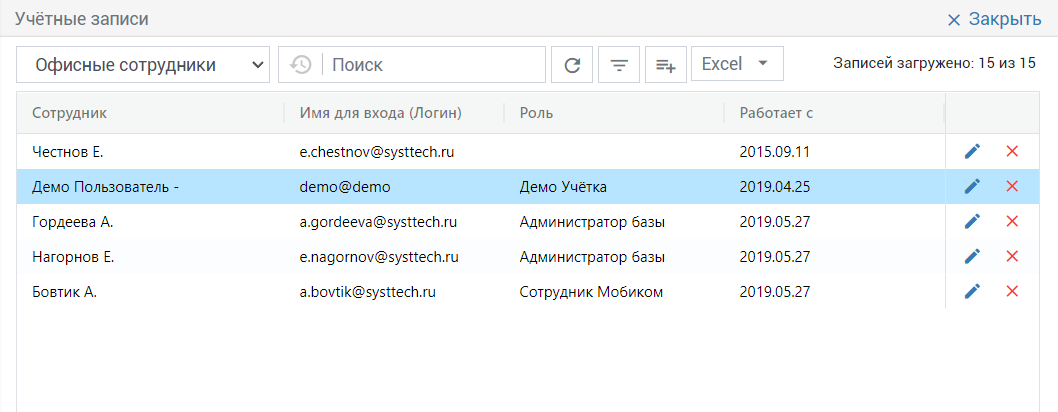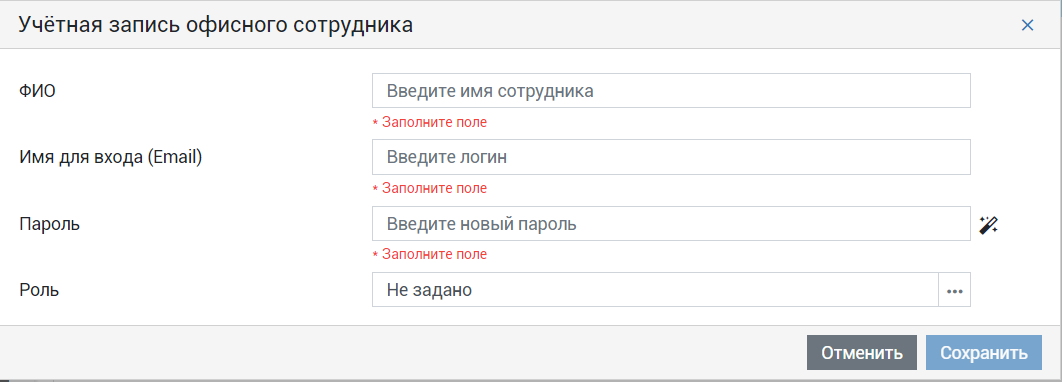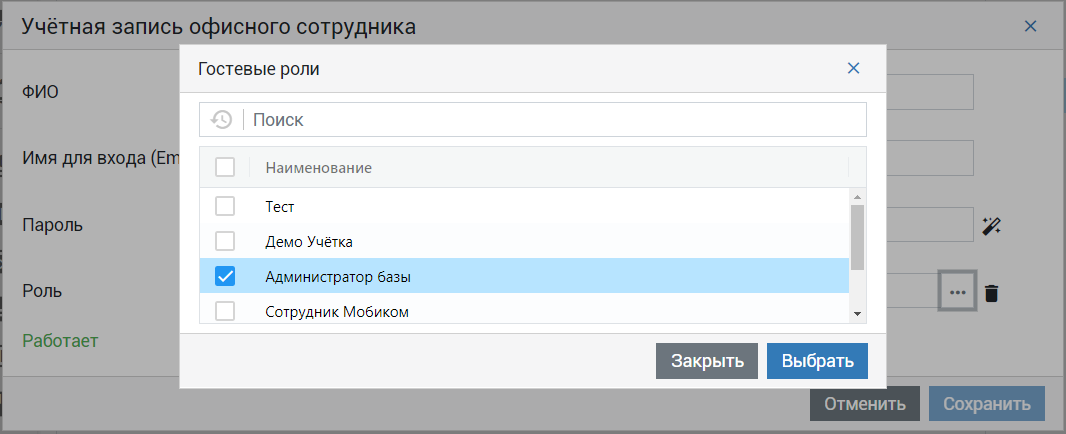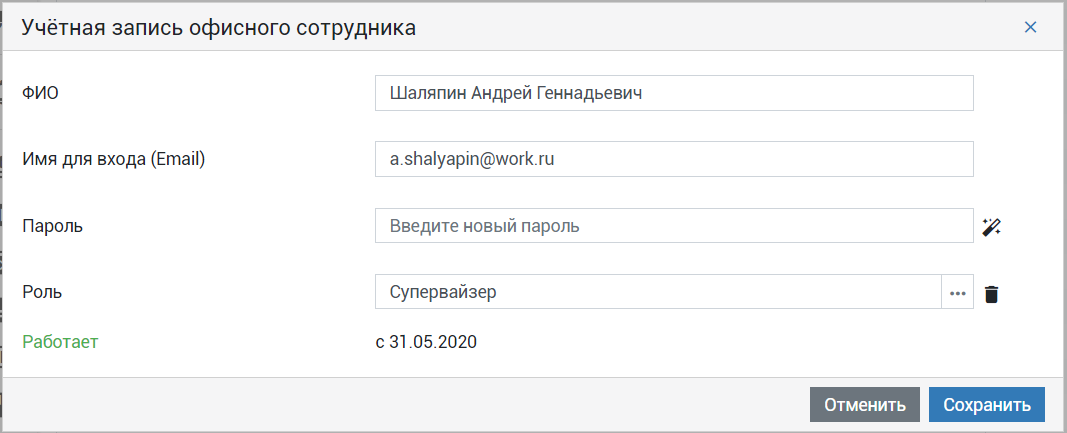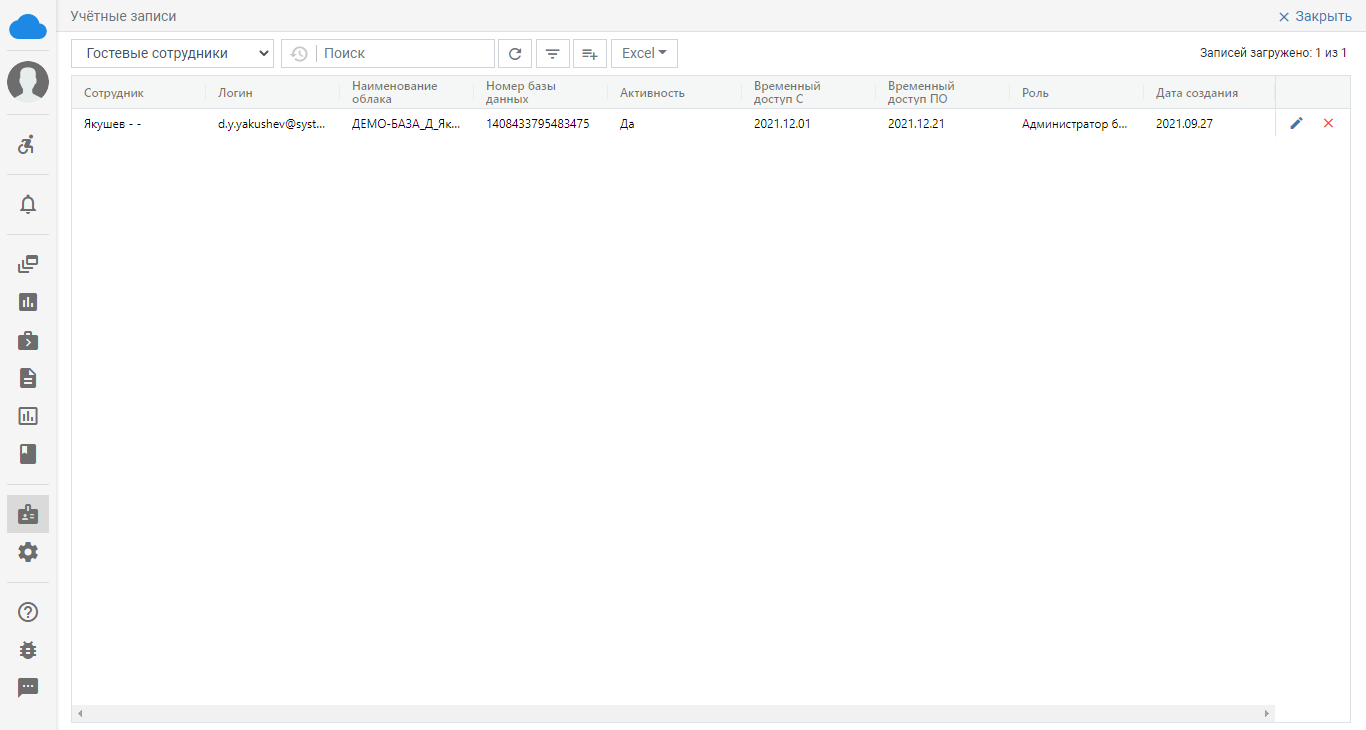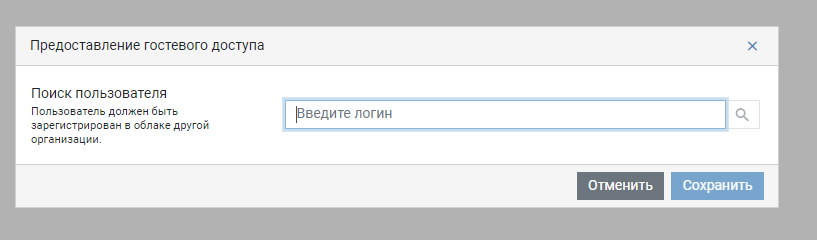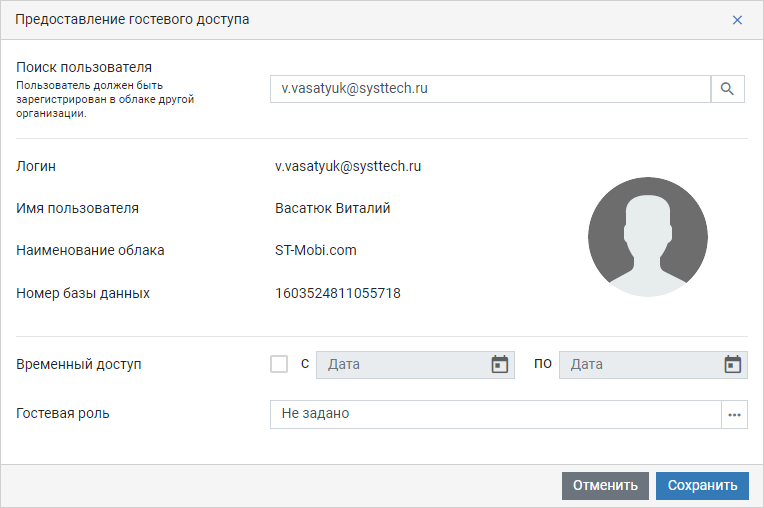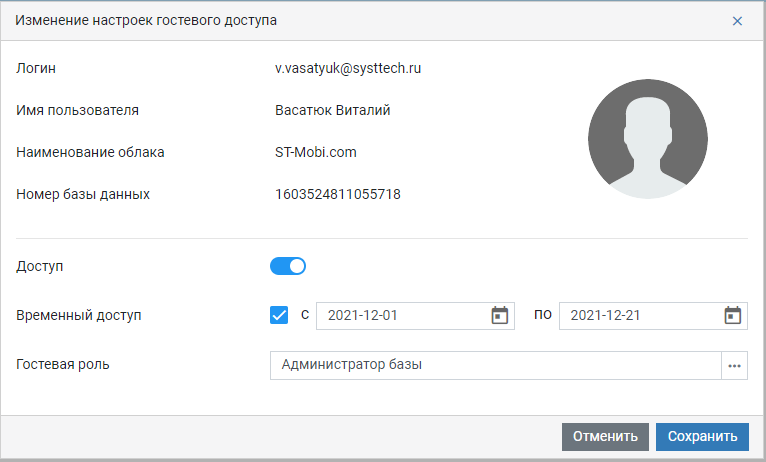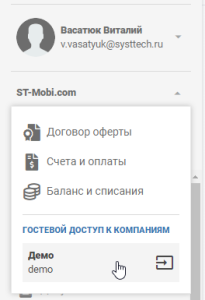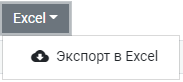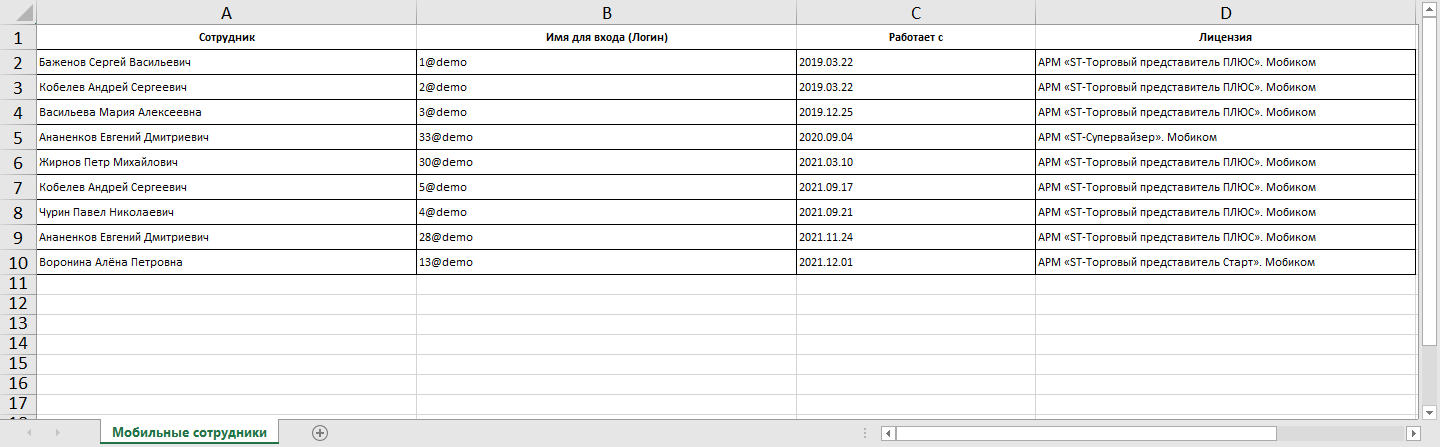Введение
Учётные записи - это интерфейс для предоставления доступа в систему офисным сотрудникам (руководители, супервайзеры, операторы и т.д.) и выездному персоналу.
Учётные записи в ST-Mobi.com делятся на три категории:
- Мобильные сотрудники - учётные записи для подключения с мобильных устройств.
- Офисные сотрудники - учётные записи для авторизации в офисной части приложения.
- Гостевые сотрудники - учётные записи, зарегистрированные в другом Облаке, и которым вы предоставили доступ к своему Облаку.
Переключаться между категориями можно с помощью выпадающего списка в верхней части страницы:
Мобильные сотрудники
Перечень учётных записей для выездного персонала выглядит следующим образом:
Создание учётной записи мобильного сотрудника
Шаг 1. Создание
Для создания новой учетной записи необходимо нажать кнопку (Добавить новую запись).
Шаг 2. Выбор сотрудника
Во всплывающем окошке, вызываемом кнопкой или кликом по полю выбора сотрудника, необходимо указать сотрудника, для которого создается учётная запись.
Список доступных сотрудников определяется по справочнику Сотрудники - здесь отображаются лишь те, для кого ещё не создано учётных записей.
При вводе части имени в строке поиска система предложит выбрать наиболее подходящий вариант.
Шаг 3. Номер телефона
Номер телефона используется для авторизации в приложении "ST Мобильная Торговля" версии 4.5 и выше. При нажатии на слово "зачем" выводится всплывающее окно с соответствующим пояснением.
Шаг 4. Логин
После выбора сотрудника, для которого создается учётная запись, необходимо присвоить логин, который сотрудник введет в мобильном приложении.
Логин может быть заполнен вручную путем ввода нужного значения или автоматически, путем нажатия на
Шаг 5. Пароль
Теперь необходимо задать пароль для учётной записи, который сотрудник введет в мобильном приложении.
Пароль может быть заполнен вручную или сгенерирован автоматически, путем нажатия на кнопку
Шаг 6. Назначение лицензии
Окно выбора лицензии так же вызывается кнопкой с троеточием или кликом по полю лицензии, в нём выбирается нужная лицензия для создаваемого сотрудника, выбор подтверждается кнопкой "Выбрать".
Шаг 7. Связь учетной записи мобильного сотрудника и администратора
Выберите, надо ли связывать учетную запись сотрудника и администратора.
Шаг 8. Сохранение
После того, как все действия выполнены необходимо сохранить учётную запись путем нажатия на кнопку .
Созданные логин и пароль необходимо передать ответственному за настройку мобильных устройств специалисту.
Первоначальная настройка мобильного приложения осуществляется по инструкции.
Редактирование учётной записи мобильного сотрудника
Для редактирования учётной записи необходимо нажать на кнопку напротив интересующей записи.
На появившемся окне можно будет изменить сотрудника, привязанного к учётной записи, логин и пароль для авторизации, а так же увидеть дату начала активности этой учётной записи.
Удаление учётной записи мобильного сотрудника
Для удаления учётной записи необходимо нажать на кнопку напротив интересующей записи.
Обратите внимание, учётная запись удаляется безвозвратно!
Получение кода активации Мобильной Торговли
Приложение Мобильная Торговля, начиная с версии 4.5, активируется по номеру телефона сотрудника. Если по какой-то причине сотрудник не может получить код активации на свой телефон, этот код может быть получен в окне учётной записи сотрудника.
Для получения кода необходимо открыть окно редактирования учётной записи и справа от номера телефона после вопроса "Cложности получения установочного кода по CMC?" нажать на ссылку "Продублировать его в кабинет".
По нажатию на ссылку откроется окошко, в котором будет выведен код для активации мобильного приложения этого сотрудника:
Журнал обмена данными
Для каждого маршрута, который хотя бы раз загружал полную БД или совершал обмен данными, сохраняется история обмена. Она доступна по кнопке в строке маршрута:
Журнал обменов представляет собой таблицу с перечнем осуществлённых операций, по умолчанию отсортированных по дате от нового к старому:
Атрибуты таблицы журнала:
| Колонка | Описание |
|---|---|
| Дата | Дата операции обмена |
| Время начала | Время начала операции |
| Время окончания | Время окончания операции |
| Продолжительность | Время, затраченное на операцию |
| Сессия | Идентификатор сессии обмена. Не несёт практической пользы для вас, но может пригодиться специалистам технической поддержки |
| Операция | Название совершённой операции - загрузка БД или синхронизация (обмен данными) |
| Статус | Статус операции |
| Версия (по умолчанию скрытая колонка) | Версия мобильного приложения, использованного сотрудником |
| Устройство (по умолчанию скрытая колонка) | Модель устройства, использованного сотрудником |
Дополнительные возможности журнала событий:
| Функция | Изображение | Описание |
|---|---|---|
| Выбор периода дат | Ограничение отображаемой информации выбранным промежутком времени. | |
| Поиск | Поиск по содержимому таблицы, по всем полям включительно. | |
| Фильтр | Фильтрация данных в любой из колонок по введённому тексту. | |
| Экспорт в Excel | Выгрузка содержимого таблицы в файл Excel за выбранный период с учётом заданных фильтров по столбцам. | |
| Скачивание содержимого | Формирование архива, содержащего базу данных МТ, полученную при полной загрузке, или слепки с изменениями базы данных, сформированные в ходе обмена, в формате db3. Пожалуйста, обратите внимание, что получение архива доступно для любой операции, но физически данные обменов хранятся на сервере не более семи дней, поэтому выгрузка содержимого более старой операции выдаст пустой архив. |
Просмотр отдельной операции
С помощью кнопки в строке операции можно открыть просмотр журнала самой операции, в котором перечислены все объекты, отправленные в МТ или полученные от неё в ходе загрузки полной БД или обмена изменениями.
Этот журнал несёт в себе чисто техническую информацию, которая может быть интересна для оценки объёма передаваемых в МТ данных или оценки длительности этих операций.
В окне этого журнала существуют те же дополнительные возможности - поиск по содержимому таблицы, фильтрация по столбцам, экспорт в Excel. Функция скачивания позволяет загрузить архив с файлами базы данных просматриваемой операции точно так же, как это происходит из журнала операций.
Офисные сотрудники
Перечень учётных записей для офисного персонала выглядит следующим образом:
Создание учётной записи офисного сотрудника
Шаг 1. Создание
Для создания новой учетной записи необходимо нажать кнопку (Добавить новую запись).
Шаг 2. ФИО
На появившейся форме необходимо заполнить ФИО пользователя.
Шаг 3. Имя для входа
Для авторизации пользователя в системе необходимо указать его действующий адрес электронной почты.
При помощи этого адреса пользователь сможет восстановить или поменять пароль в будущем.
Шаг 4. Пароль
Теперь необходимо задать пароль для учётной записи, который сотрудник будет вводить во время авторизации в кабинете.
Пароль может быть заполнен вручную или сгенерирован автоматически, путем нажатия на
Шаг 5. Назначение роли
Выберите соответствующую роль для данного сотрудника.
Роли для офисных сотрудников создаются в разделе Настройки > Роли. Более подробно это описано в статье документации Роли.
Шаг 6. Сохранение
После того, как все действия выполнены необходимо сохранить учётную запись путем нажатия на кнопку .
Созданные логин и пароль, а так же ссылку на ST-Mobi.com, необходимо передать сотруднику.
Так же рекомендуется передать ссылку на инструкцию для первоначального изучения возможностей системы.
Редактирование учётной записи офисного сотрудника
Для редактирования учётной записи необходимо нажать на кнопку напротив интересующей записи.
На появившемся окне можно будет изменить ФИО сотрудника, логин и пароль для авторизации, а так же увидеть дату начала активности этой учётной записи.
Удаление учётной записи офисного сотрудника
Для удаления учётной записи необходимо нажать на кнопку напротив интересующей записи.
Обратите внимание, учётная запись удаляется безвозвратно!
Гостевые сотрудники
Функционал гостевых учётных записей позволяет предоставить временный или постоянный доступ к вашему Облаку офисному пользователю, зарегистрированному в другом Облаке ST-Mobi.com.
Это может быть полезно в случае, если у вас есть несколько филиалов и каждый работает в своём Облаке, и вашему администратору нужен доступ ко всем — тогда ему достаточно быть зарегистрированным в одной базе, а к другим может быть предоставлен гостевой доступ, где ему может быть выдана роль с доступом ко всем необходимым разделам сервиса. Ещё один случай, где может пригодиться эта функция — организация доступа в ваше Облако для партнёра, занимающегося поддержкой вашей компании.
Для перехода к перечню гостевых учётных записей используется всё тот же выпадающий список на верхней панели страницы, и выглядит раздел следующим образом:
Создание гостевой учётной записи
Для добавления новой гостевой учётной записи служит кнопка , по нажатию на неё открывается окно поиска учётной записи пользователя, которому вы хотите предоставить гостевой доступ:
Здесь необходимо ввести логин пользователя и нажать кнопку поиска или Enter на клавиатуре. Если пользователь с введённым логином не зарегистрирован во всём сервисе ST-Mobi.com, вы получите сообщение об этом. Если попытаться добавить пользователя, который уже зарегистрирован в этом облаке, система также оповестит вас.
Если же указанный пользователь найден и зарегистрирован в другой базе, процесс предоставления гостевого доступа продолжится и окно ввода расширится, чтобы вывести информацию о найденном пользователе — логин, имя, название компании, в которой он зарегистрирован и номер БД компании:
На этом этапе вы можете убедиться, что это действительно тот пользователь, что вам нужен, и выбрать для него гостевую роль нажатием на строку ролей или на кнопку с троеточием.
При необходимости можно включить временный доступ - по истечении предоставленного срока доступа гостевой пользователь не сможет войти в ваше Облако. Для этого устанавливается галочка "Временный доступ" и указываются даты начала и конца действия доступа.
Когда всё готово, гостевую учётную запись можно сохранить с помощью кнопки
Редактирование гостевой учётной записи
Для редактирования учётной записи используется кнопка напротив интересующей записи. В окне редактирования можно изменить роль гостевой учётки, поменять сроки активности доступа или отозвать доступ с помощью соответствующего переключателя:
Удаление гостевой учётной записи
Для удаления учётной записи необходимо нажать на кнопку напротив интересующей записи.
Обратите внимание, учётная запись удаляется безвозвратно!
Вход через гостевую учётную запись
После того, как вы зарегистрировали в своём Облаке учётную запись для гостевого доступа пользователя из другой базы, он сможет воспользоваться своим правом на вход следующим образом: авторизуется в своём Облаке, затем нажмёт на название компании в левом блоке под своим именем — выпадающим списком будет представлен список баз, к которым у него есть гостевой доступ.
Чтобы войти в другую базу, достаточно будет просто нажать на неё в списке:
Экспорт в Excel | Выгрузка информации по учётным записям в формате MS Excel. |