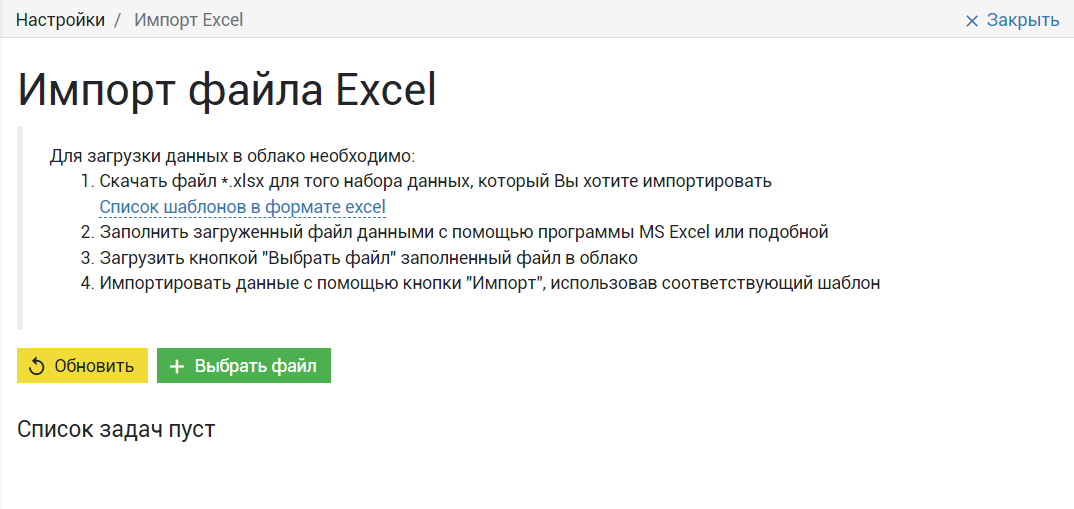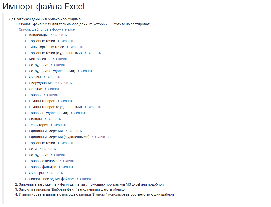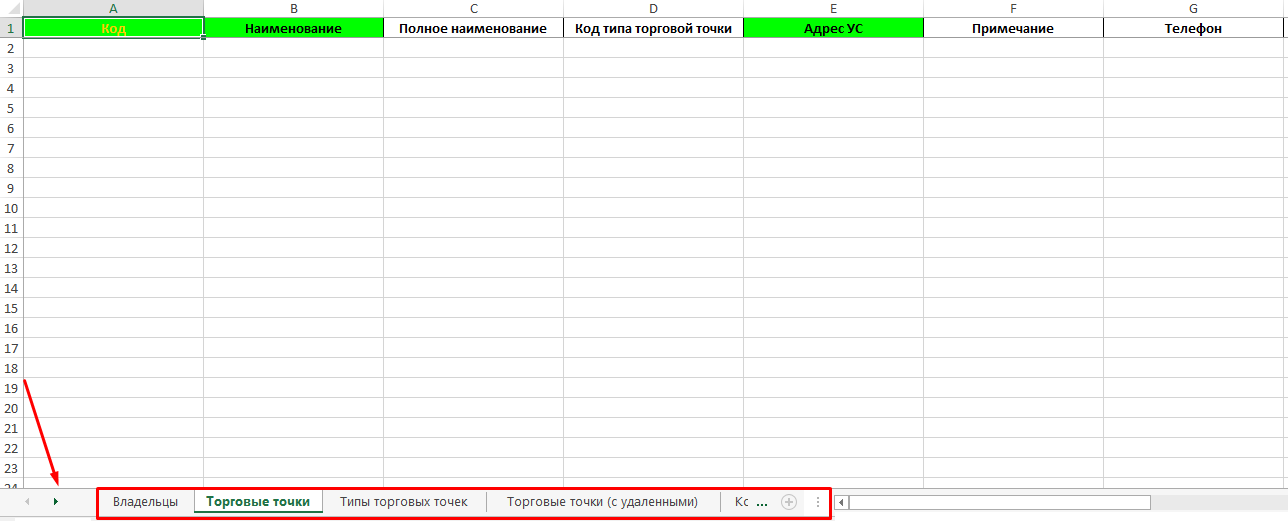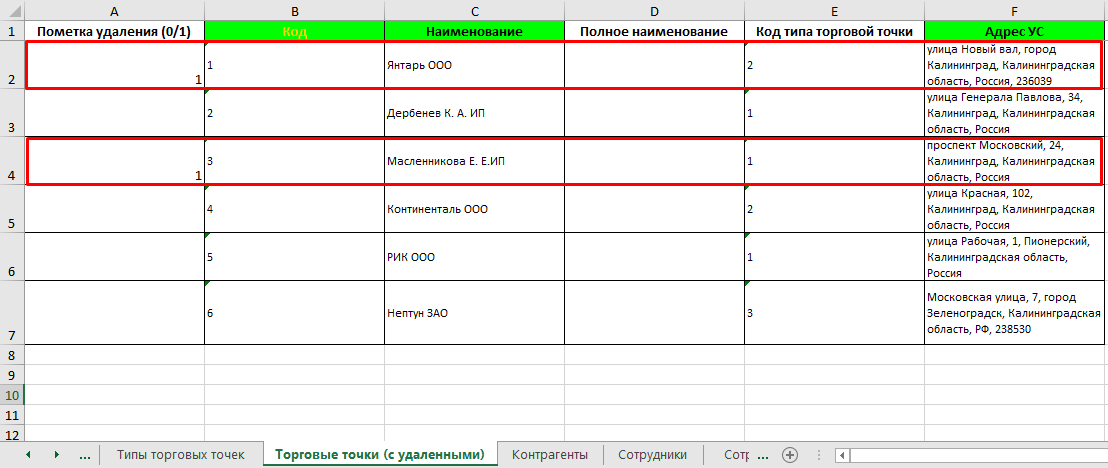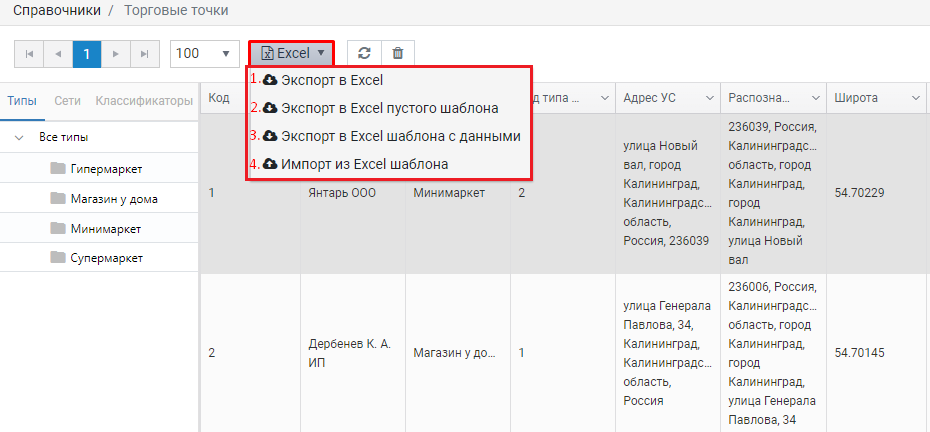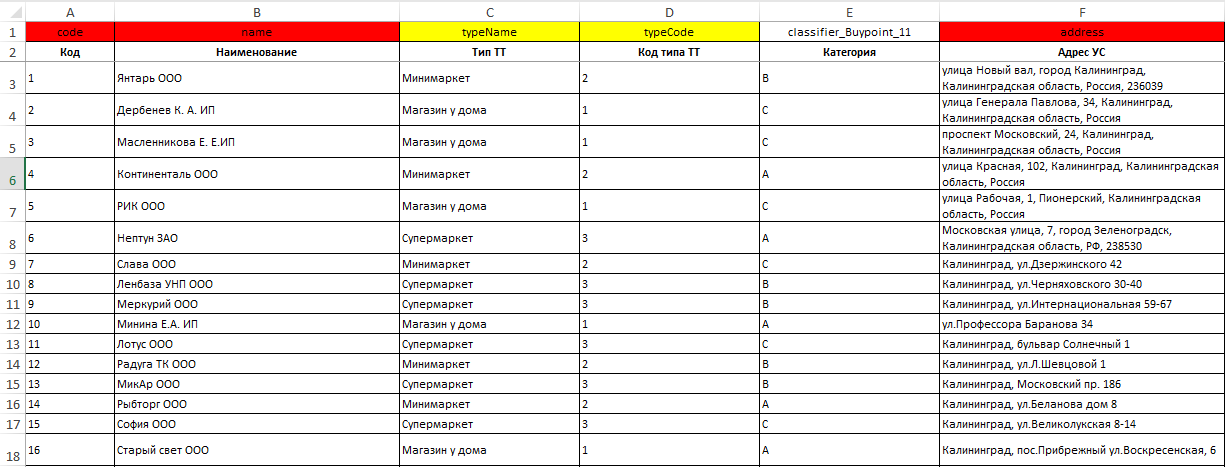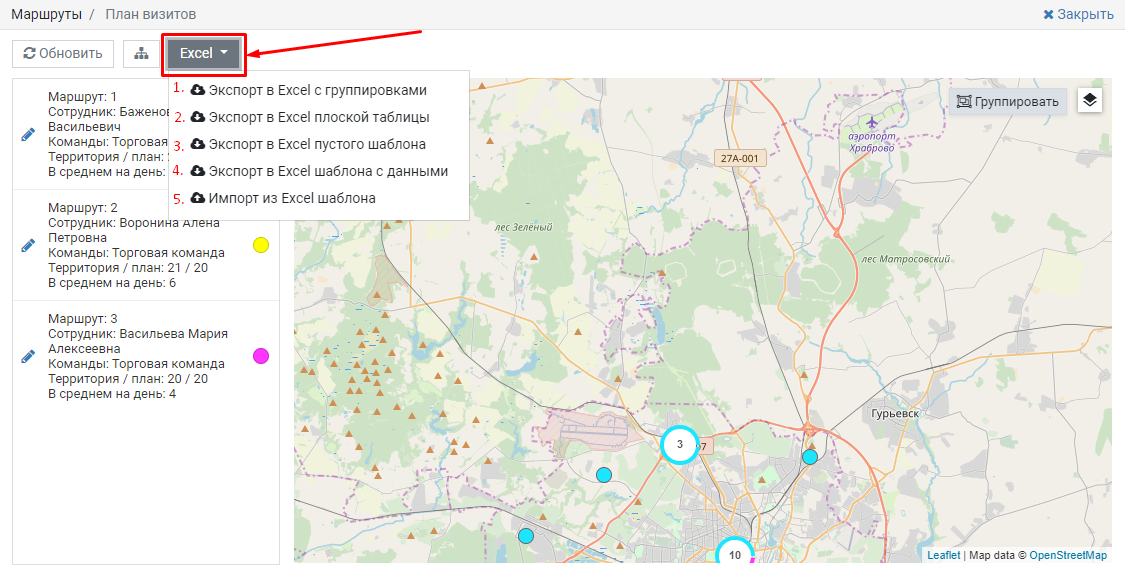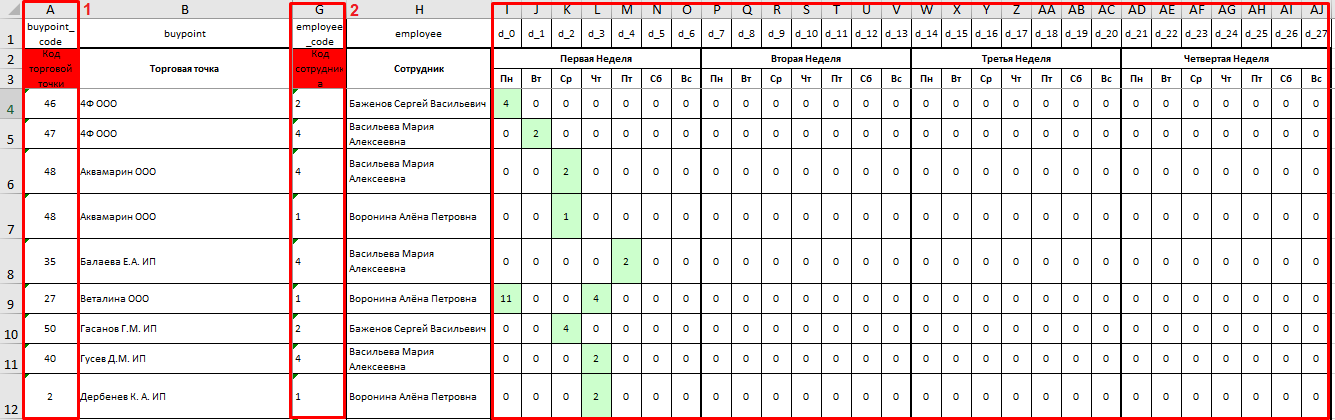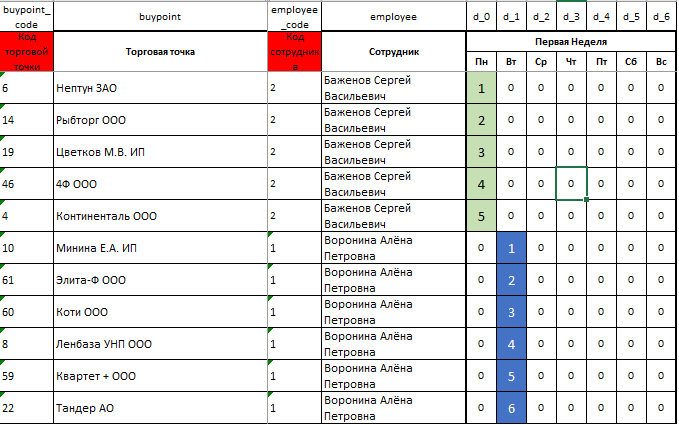Введение
Импорт через шаблоны предусмотрен для тех случаев, когда обмен с учетной системой не настроен через FTP-сервер.
Импортировать данные можно двумя видами шаблонов. Через меню Сервис > Импорт Excel, либо через функционалы (например, справочники), с помощью кнопки Excel.
Импорт Excel через Сервис
Для того, чтобы импортировать данные в базу, необходимо скачать и заполнить шаблон.
Список доступных общих шаблонов представлен при нажатии на кнопку "Список шаблонов в формате Excel":
Список шаблонов
- Владельцы.
- Торговые точки.
- Типы торговых точек.
- Контрагенты.
- Сотрудники.
- Фирмы.
- Остатки.
- Товары.
- Группы товаров.
- Склады.
- Территории.
- Единицы измерения.
- Сети.
- Справочника фильтров с сетами.
- Сет торговых точек для фильтра.
- Сет товаров для фильтра.
Если Вы новый сотрудник, которому поручили это дело - обратитесь в службу технической поддержки за консультацией.
Загрузка шаблонов
Для заполнения шаблона данными его необходимо сначала скачать. Вы можете скачать шаблон только того объекта, который необходимо загрузить (например, шаблон Торговые точки для загрузки Торговых точек в систему), так и сразу одним файлом все подключенные шаблоны (Кнопка снизу "Скачать все одним файлом").
В последнем случае шаблоны будут разделены по листам в файле.
Просмотреть список всех шаблонов можно пролистыванием, для этого нажмите на стрелочку внизу слева.
Выбирается шаблон для заполнения нажатием на его название в списке листов.
Заполнение шаблона
При заполнении шаблона стоит обратить внимание на следующие вещи:
- Зеленым цветом выделена колонка обязательная для заполнения.
- Если в зеленой колонке надпись сделана желтым цветом, то значения в колонке должны быть уникальными (то есть не повторяться в рамках этого шаблона).
Пример: Если вы заполните код от 1 до 30 в шаблоне с торговыми точками, и сделаете такой же у товаров - эти коды будут уникальными в рамках своего шаблона. - Необязательные колонки отмечены белым цветом.
В шаблонах, имеющих в названии приписку "(с удаленными)" есть колонка Пометка на удаление (0/1).
Если Вы загружаете данные без цели пометить их на удаление, то Вы можете не заполнять данную колонку, система будет считать, что в ней автоматически стоит 0.
Если Вы хотите пометить на удаление часть данных в шаблоне, то напротив записей в колонке Пометка на удаление (0/1) установите 1.
На рисунке ниже показан пример торговых точек, которые помечены на удаление (выделены красной рамкой). Это торговые точки с кодами 1 и 3.
Импорт шаблона с данными
- Для импорта заполненного Excel-файла необходимо нажать Выбрать файл. После этого указать путь к файлу в проводнике, и нажать "открыть".
- Вы увидите название выбранного шаблона для загрузки.
- После первичной обработки Excel-файла на странице будут отображены те объекты, по которым Вы загружаете информацию.
- При нажатии кнопки “Импорт” начнется процесс загрузки данных в Мобиком.
- После успешного импорта статус импорта c "Не обработан" изменится на "Выполнено". В противном случае будет статус "Ошибка".
Также проверьте, все ли объекты, на которые есть ссылка в шаблоне, загружены в систему, верно ли указаны коды и у объектов.
К примеру, если Вы импортируете товары и указываете, к каким группам они относятся - необходимо проверить, все ли группы товаров загружены.
Если вы загружаете территорию через шаблон - верно ли указаны коды у сотрудников, все ли торговые точки загружены в систему, на которые Вы ссылаетесь в данном шаблоне.
Особенности:
- Все сущности должны загружаться отдельно.
Если нужно задать разделение торговых точек по типам, сначала необходимо загрузить шаблон с типами, затем в шаблоне с торговыми точками указать загруженные типы, и после этого импортировать шаблон.
Аналогично с группами товаров и товарами. - При импорте товаров колонка "цена" является необязательной, это актуально для загрузки товаров только для мерчандайзинга.
- Группы товаров могут быть вложенными, для указания родительской группы в шаблоне необходимо указать ее код напротив нужной группы.
Импорт в функционале
Доступен в справочниках:
- Торговые точки.
- Товары.
- Единицы измерения.
- Контрагенты.
- Владельцы / Покупатели.
- Склады.
- Сотрудники.
- Типы цен.
Доступен в функционалах:
Импорт в справочниках
Загрузка шаблона
Для импорта данным способом нужно открыть необходимый справочник, нажать в верхнем левом углу кнопку "Excel".
Станут доступны следующие функции:
- Экспорт почти всех выведенных данных на странице справочника в Excel-файл.
- Экспорт пустого шаблона Excel, для его дальнейшего заполнения и загрузки в Мобиком.
- Экспорт шаблона с имеющимися данными в виде шаблона Excel. Экспортируются только те данные, которые выведены на экран и попадают в фильтрацию по колонкам.
Этой функцией удобно пользоваться для редактирования уже загруженных данных. - Импорт из Excel шаблона.
Заполнение шаблона
После экспорта шаблона, Вы можете его открыть и заполнить необходимыми данными в соответствии с теми колонками, что указаны в шаблоне.
В шаблоне колонки отмечены следующими цветами:
- Красный цвет - колонка обязательна для заполнения.
- Желтый - колонки взаимозависимые, если заполняется одна из них, необходимо заполнить и другую. Например, колонки "тип" и "код типа".
- Белый - колонка не обязательна для заполнения.
Импорт шаблона
Импорт данных производится через кнопку Excel - необходимо выбрать Импорт из Excel шаблона.
Далее шаги аналогичны тем, что рассмотрены при импорте данных через меню Сервис > Импорт Excel.
Особенности:
- Загружать можно сразу всю информацию по справочникам. Например, сразу товары с распределенными группами. Или торговые точки с типами (см. изображение выше).
- Через шаблон из справочника сразу можно заполнить значения доп. атрибутов и классификаторов для товаров или торговых точек.
Импорт планов визитов
Загрузка шаблона
Импорт планов визитов доступен через функционал Маршруты > План визитов.
Для скачивания шаблона нажмите на кнопку Excel в верхней части экрана.
Станут доступны следующие функции:
- Экспорт данных в Excel-файл с группировками по сотрудникам и неделям
- Экспорт данных в Excel-файл в плоском виде с разбивкой по срокам.
- Экспорт пустого шаблона для заполнения и дальнейшего импорта.
- Экспорт шаблона с данными по плану визитов.
- Импорт из шаблона.
Заполнение шаблона
В данной статье рассмотрим пункты 3, 4, 5 со скриншота выше, т.к. они относятся к загрузке данных.
Скачав шаблон через пункты 3 и 4, Вам нужно будет правильно указать посещения.
Поэтому при составлении плана визита через шаблон обязательно убедитесь, что весь план на сотрудника, по которому вы его загружаете, указан в этом файле.
Заполнение необходимо начинать с неё, а не со следующей строки.
Пример на изображении ниже.
План визитов максимально может быть разделен на 4 недели (и на 6 недель для использования с Мобильной торговлей версии 4.6 и выше).
Вы заполняете только те недели, которые необходимо вам загрузить.
Сами недели разделены по дням недели, с понедельника по воскресенье.
Посещения задаются проставлением напротив торговой точки цифры, отличной от нуля. Значение цифры - это порядок посещения сотрудником торговой точки в этот день.
Одна торговая точка в один день может быть посещена по плану только один раз.
Пример заполненного плана визитов для мобильных сотрудников изображен ниже.
У Баженова Сергея заполнены посещения понедельника первой недели (зеленые ячейки), у Ворониной Алёны вторник первой недели (синие ячейки).
Порядок посещения торговых точек задан цифровыми значениями от 1.
Импорт шаблона
Импорт данных производится через кнопку Excel - необходимо выбрать Импорт из Excel шаблона.
Далее шаги аналогичны тем, что рассмотрены при импорте данных через меню Сервис > Импорт Excel.
Содержимое с указанными метками не найдено. Содержимое с указанными метками не найдено.more_articles